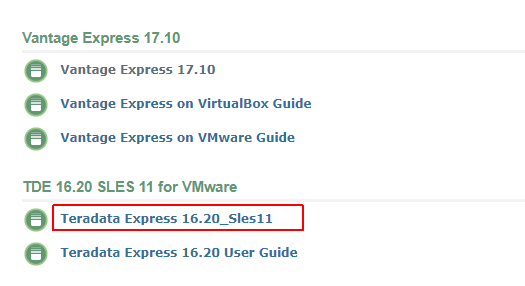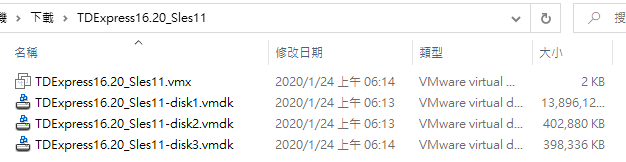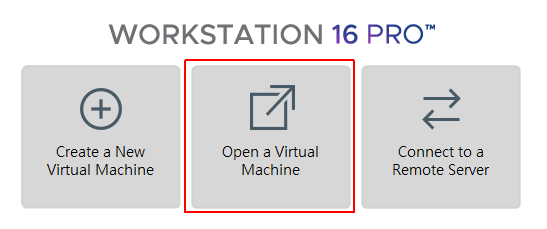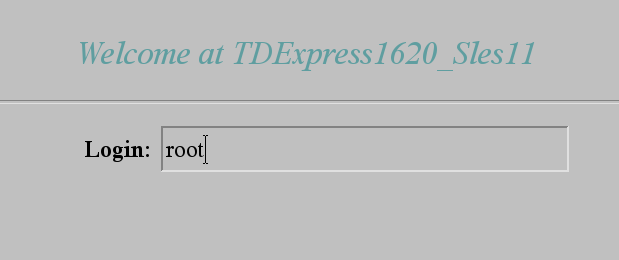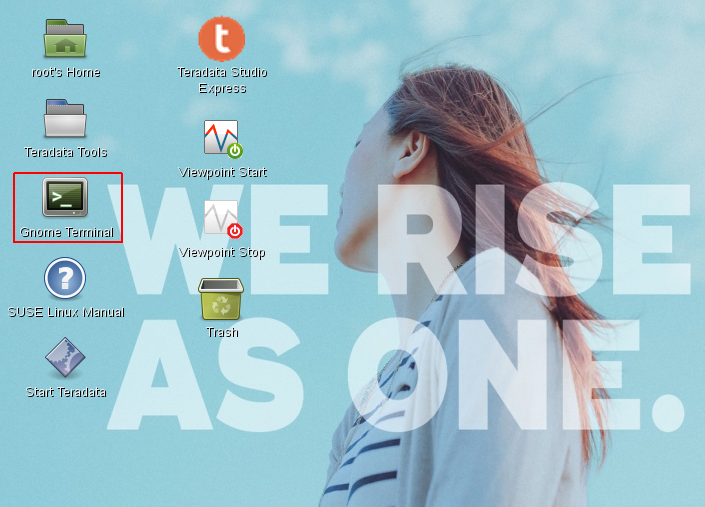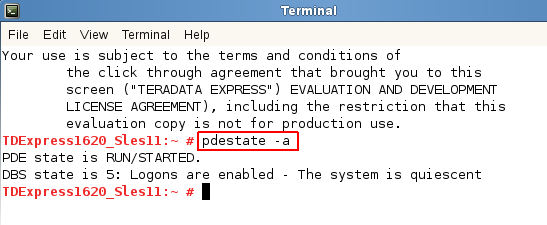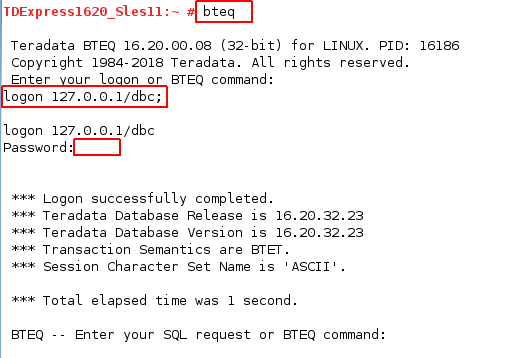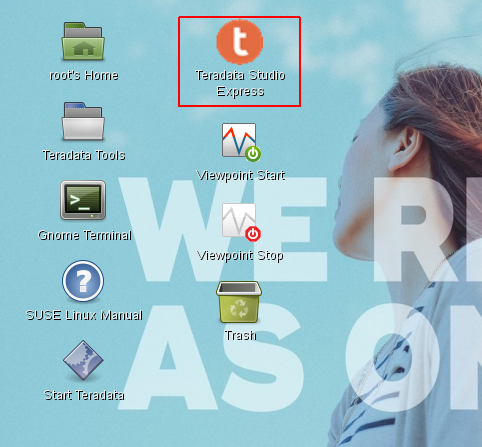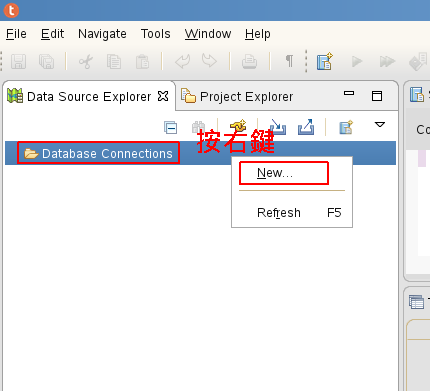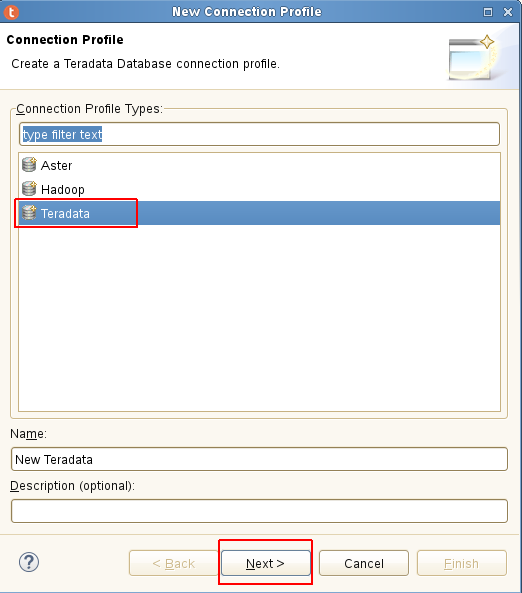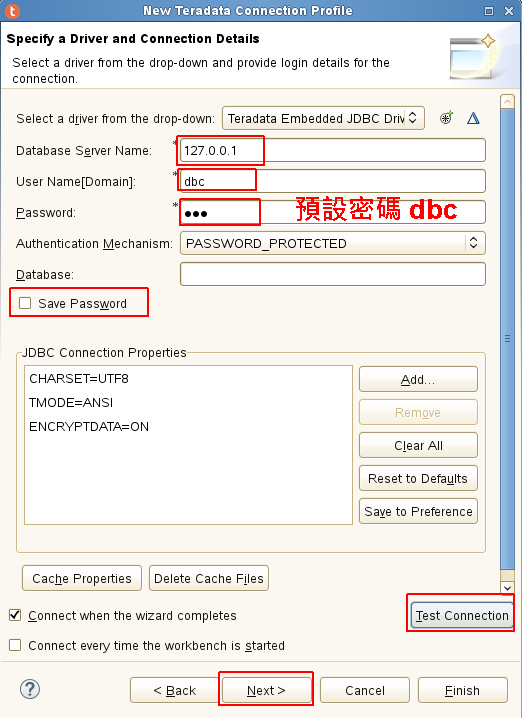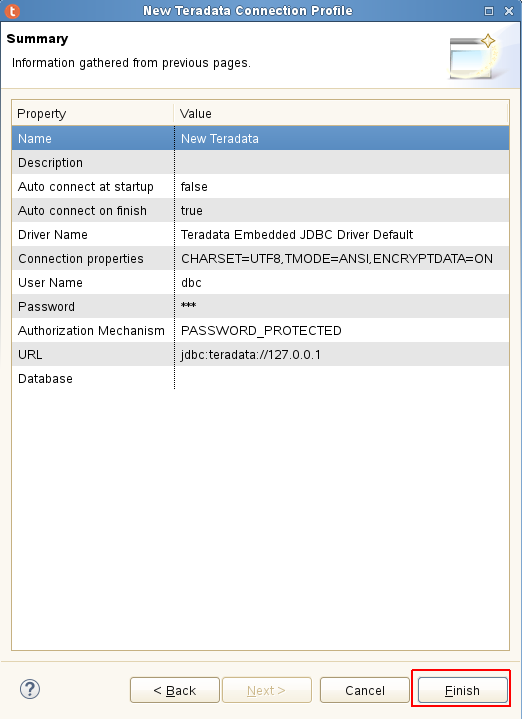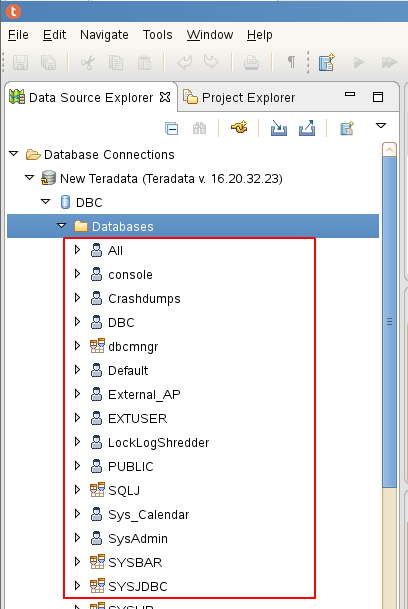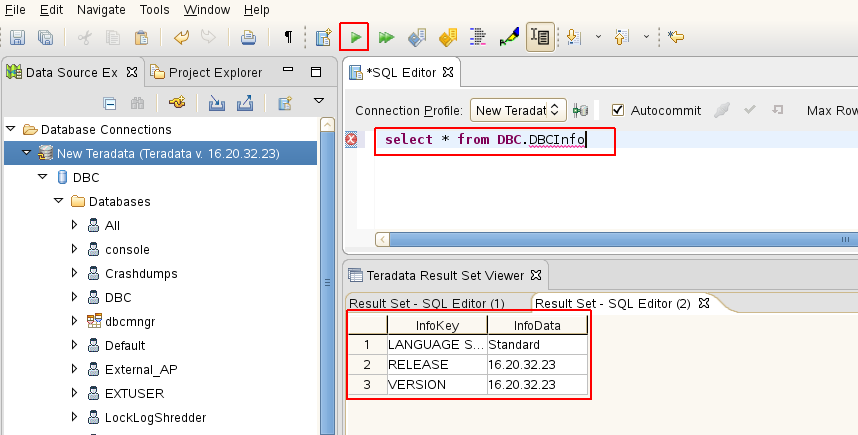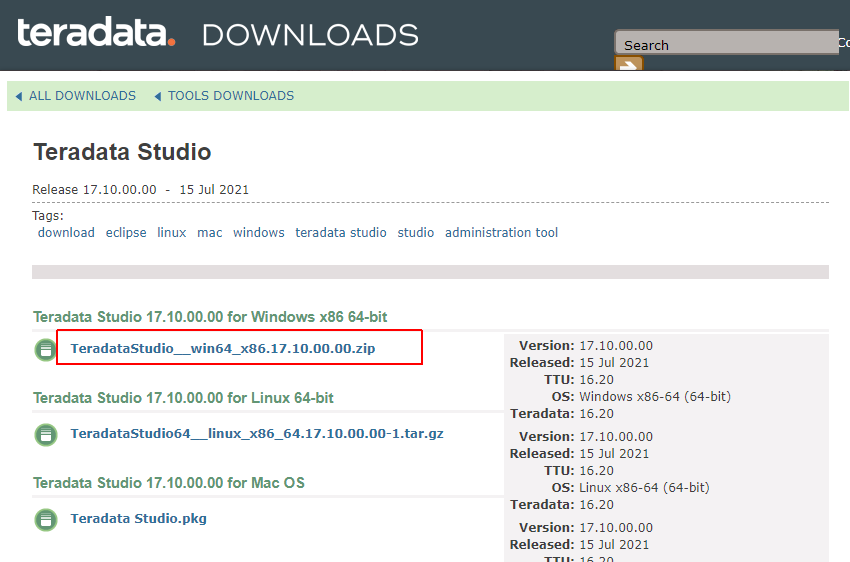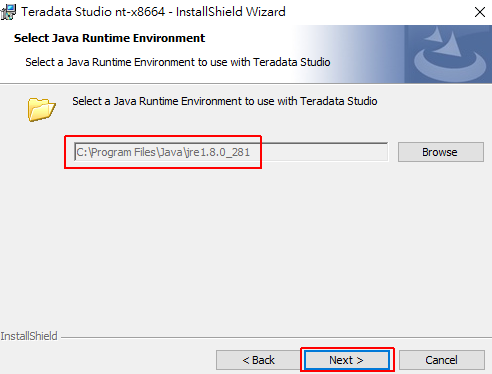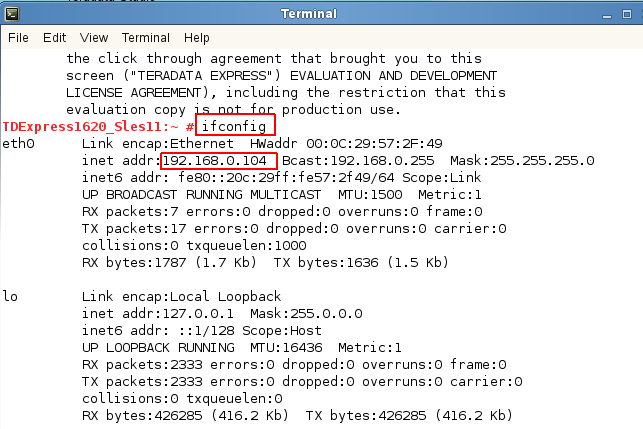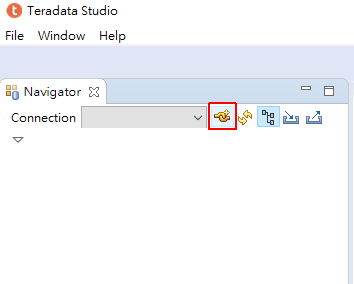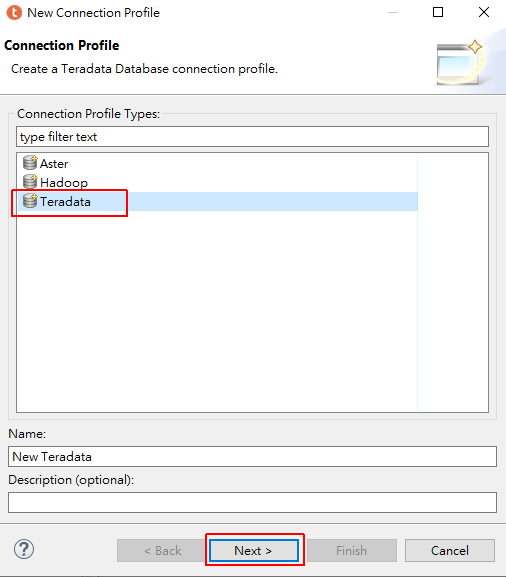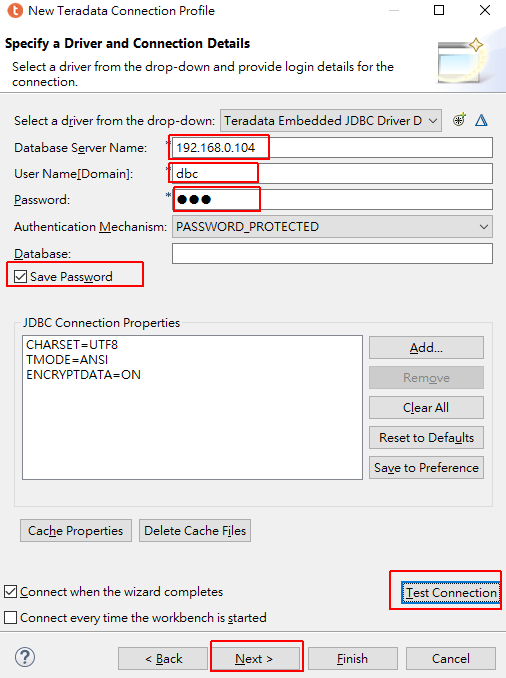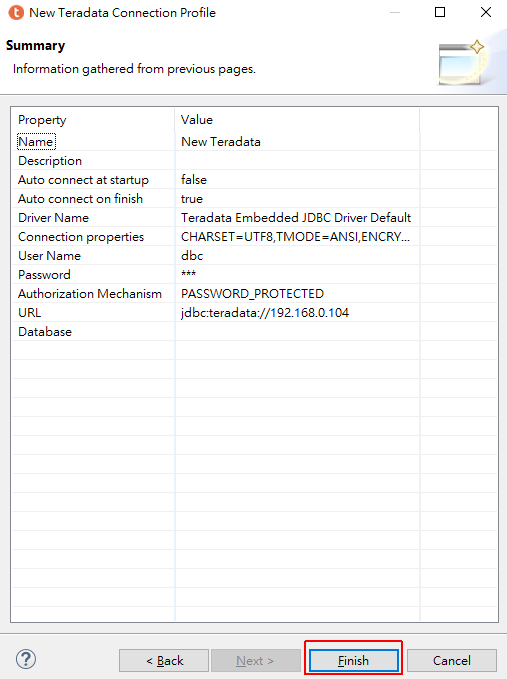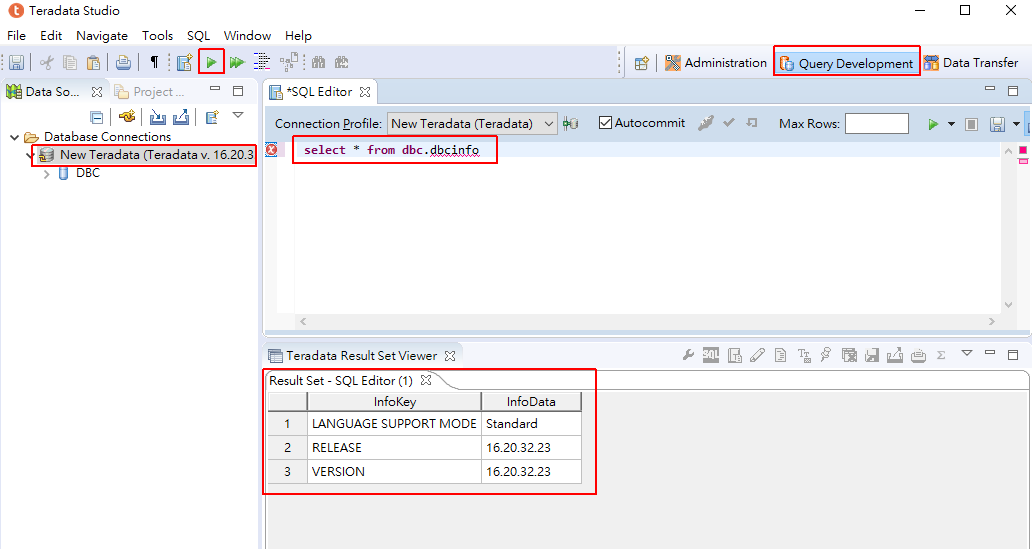如何下載 & 安裝 Teradata 資料庫
Teradata 是一種關聯式資料庫 (RDBMS),適合大型數據儲存使用。與一般 RDBMS 一樣,使用標準 SQL 指令來操作資料庫。
Teradata 架構為高度可擴展性,最多可支援 2,048 個節點,可增加模塊處理器 (AMP) 數量使系統容量跟著增加。
Teradata 今天是第 1 次認識它,因為公司需要改它的 SQL 語法,所以我來試著安裝 Teradata 資料庫,並記錄一下安裝過程。
Contents
下載 Teradata Express
官網提供的 Teradata 伺服器是已安裝好的 VMware 虛擬機器檔案,只要下載 VM 檔案,啟動後就可以在 VM 內運行 Teradata 伺服器服務。
方便在沒有 Teradata 硬體的情況下,使用 PC 就可以啟動 Teradata 資料庫進行測試。
執行環境需為 64 位元系統。
下載 Teradata Express for VMware Player 連結。
在下載之前需要註冊帳號,登入之後,我選擇「Teradata Express 16.20_Sles11」版本下載。
下載之後解壓縮檔案內容,是 VMWare 的檔案。
所下載的檔案需要用 VMware 開啟內容,如果你還沒有安裝 VMware ,可以點這裡下載 VMware 播放器。
開啟 Teradata Express for VMware Player
開啟 VMware Workstation (版本 12 以上) 或是 VMware Player (版本 6 以上)。
執行「Open a Vitual Machine」來載入「TDExpress16.20_Sles11.vmx」檔案。
在啟動之前,可以檢查一下記憶體的設定,他預設使用 4 GB 的記憶體,1 個 CPU,以及 227 GB 硬碟空間。
建議將 CPU 調整為 2 個 CPU,記憶體至少 4 GB 以上會比較順。
它預設的硬碟使用量是 227 GB,是指未來最大可使用的空間,但佔用容量是以實際檔案大小為主,至少給予的空間要 30 GB 以上就可以了。
修改後就可以執行「Power on this virtual machine」,執行虛擬系統。
成功啟動後,這是一個 Linux 系統,會要求登入帳號密碼,預設的帳號為「root」,密碼為「root」。
執行終端機
當系統桌面出現後,執行桌面上的「Gnome Terminal」。
檢查 Teradata 資料庫運行狀態
輸入指令「pdestate –a」。
RUN/STARTED 表示已在運行中。
問題排除 (DOWN/SHUTDOWN):
如果看到資料庫狀態為「DOWN/SHUTDOWN」,
可以輸入以下指令,啟動 Teradata 資料庫服務。
「/etc/init.d/tpa start」。
問題排除 (DOWN/TDMAINT):
Teradata 尚未載入數據庫配置,等待片刻可解決。
問題排除 (DOWN/HARDSTOP):
如果看到資料庫狀態為「DOWN/HARDSTOP」,
可以輸入以下指令。
「rm /var/opt/Teradata/tdtemp/PanicLoopDetected」。
「/etc/init.d/tpa start」。
再次檢查啟動狀態
「pdestate –a」。
使用 BTEQ執行 SQL 指令
BTEQ 是命令列模式,登入後可以在 Teradata 輸入 SQL 指令。
1. 輸入命令 “bteq”,執行 BETQ。
2. 執行命令 “logon 127.0.0.1/dbc;” + (Enter),然後在 Password 處輸入 “dbc” + (Enter),登入 BETQ。
3. 輸入測試 SQL 指令「select * from dbc.dbcinfo;」。
看到資料回傳,表示 Teradata 正常運作中。
接下來可以使用 Create 指令來建立資料庫及資料表。
使用 Teradata Studio Express 管理工具登入資料庫
Teradata Studio Express 是 Teradata 提供的桌面客戶端程式,其功能跟 SQL Server Management Studio, MySQL Workbench 一樣,由介面來管理資料庫。
在桌面上點擊「Teradata Studio Express」。
建立連線
在左邊的「Database Connections」按右鍵選「New」。
選擇「Teradata」。
「Database Server Name」輸入 “127.0.0.1”
「User Name」輸入 “dbc”
「Password」輸入 “dbc”
可以先按「Teat Connection」測試連線。
將資料庫連線後,會看到所有的資料庫清單。
測試 SQL 指令
輸入「select * from dbc.dbcinfo」,在上面按「執行」或是快捷鍵「Ctrl+Alt+I」執行。
select * from dbc.dbcinfo 表示查詢 DBC 這資料庫裡面的 DBCInfo (這是一個 View)。
在本機電腦連線至 Teradata 資料庫
接下來會示範如何在自己的本機電腦遠端連線 VMware 裡面的 Teradata 資料庫。
下載 Teradata Studio 管理工具
資料庫管理工具下載: Teradata Studio
下載後解壓縮檔案,執行「setup.exe」安裝程式。
安裝的時候需要 Java 1.8 版本支援,先安裝好 Java 1.8 版本,然後選擇 Java 安裝目錄。
接下來一直下一步,直到安裝完成。
取得 VMware Teradata IP
在 Teradata 伺服器打上指令「ifconfig」,查詢 IP。
查到 IP 就可以由外部機器連線到這台伺服器的 Teradata 資料庫
建立連線
開啟程式集中的 Teradata Studio 的管理程式。
執行「New Connection Profile」。
選擇「Teradata」。
「Database Server Name」輸入 “192.168.0.104”
「User Name」輸入 “dbc”
「Password」輸入 “dbc”
可以先按「Teat Connection」測試連線。
測試 SQL 指令
在上面的頁籤選擇「Query Development」,
輸入「select * from dbc.dbcinfo」,在上面按「執行」或是快捷鍵「F5」執行。
出現資料就可以了。
重點整理
- Teradata 適合大型商用關聯式資料庫
- 官網提供 VMware 版本的伺服器下載測試
- 可使用 BETQ 命令列模式管理資料庫
- 可使用 Teradata Studio 管理介面管理資料庫
相關學習文章
如果你在學習上有不懂的地方,需要諮詢服務,可以參考站長服務,我想辨法解決你的問題
如果文章內容有過時、不適用或錯誤的地方,幫我在下方留言通知我一下,謝謝