Windows Server 如何安裝 SQL Server 2019 免費開發版
資料庫是開發應用程式非常重要的儲存工具,可以儲存各種資訊,還可以快速的查詢出想要的資訊。
微軟在 2019 年 11 月發佈了最新 SQL Server 2019 版本,其中免費版本有 Developer (開發版) 及 Express。
- Developer (開發版): 功能完整開放使用,但只限制於開發環境使用,不可應用於生產環境。
- Express: 限制空間、記憶體、CPU 大小,關閉 SQL Agent 服務,但可應用於生產環境使用。
我手上有一台新安裝的伺服器 Windows Server 2019,這是我的內部測試環境,我要在這伺服器上安裝 SQL Server 2019 來開發測試我的 ASP.NET 專案。
接下來會說明如何下載、安裝、設定管理者密碼及啟用 IP 連線。
在 Server 環境,還要另外開放防火牆 1433 連接埠才能對外開放連線。
安裝完資料庫服務後,會同時介紹如何安裝資料庫管理介面(SSMS)。
Contents
影片教學
下載 SQL Server 2019 免費開發版
SQL Server 官網下載連結: https://www.microsoft.com/zh-tw/sql-server/sql-server-downloads
在下方找到免費的專業開發人員版本
下載後的檔案直接執行。
安裝 SQL Server 2019
安裝類型
安裝類型請注意記得選「自訂」,這樣才會在安裝過程同時設定管理者密碼及帳密登入方式。
如果選取基本的話,就會採 Windows 授權身份登入。(雖然可以事後修改,但我喜歡安裝時就設定好)
這是下載主程式的位置,當安裝完成後,可以來此位置刪除下載檔。
等待下載主程式。
新增 SQL Server 獨立安裝
選擇左邊「安裝」,再點擊「新增 SQL Server 獨立安裝或將功能加入至現有安裝」。
因為是新下載的程式,所以檢查重要更新可以直接下一步。
安裝規則裡面遇到 Windows 防火牆的警告狀態可以跳過,因為它是通知你記得開啟適當的防火牆。
我們要安裝的是免費開發版就選擇「Developer」。
同意授權條款。
勾選安裝功能-資料庫引擎服務
在這邊是安裝主要的功能服務,選項很多,可以仔細看一下。
最重要的是「資料庫引擎服務」要勾選起來。
如果你會寫 R 或 Python 可以勾選起來,因為 SQL Server 可以在 Procedure 內寫 R 及 Python。
全文檢索的功能,有需要的話就勾選「搜尋的全文檢索和語意擷取」。
比較新的功能是「Machine Learning 伺服器」這是處理平行巨量資料分析使用,有學 AI 的朋友可以試試。
其它的功能就依你們會用到的再勾選安裝。
個體組態:這是修改在服務中看到的識別名稱,預設為”MSSQLSERVER”,而我個人習慣後面增加版本好識別。
啟用 SQL Server Agent 排程服務
SQL Server Agent 服務預設不會啟用,而我會啟用它是為了做維護排程設定,例如定期備份資料庫,都需要啟用 SQL Server Agent 服務。
如何定期備份 SQL Server 可參考這篇文章: SQL Server 每日定期備份與定期刪除舊有備份檔
啟用混合登入模式
SQL Server 預設只接受 Windows 驗證模式,但是因為開發專案連接資料庫都用帳號密碼登入資料庫,所以這邊要調整為「混合模式」,同時輸入管理者密碼,密碼需為強密碼規則,管理者帳號為 “sa”。
通常我們安裝 SQL Server 時的使用者為管理者,所以下方直接按「加入目前使用者」。
確認安裝選項,直接點「安裝」。
安裝完成。
啟用 TCP/IP 連接與防火牆設定
如果我們的資料庫是獨立主機,而應用程式與開發環境都是外部電腦,那就需要針對此伺服器開啟 TCP/IP 連接與防火牆設定,這樣才能由外部電腦連線到此 SQL Server。
啟用 TCP/IP 連接
開啟程式「SQL Server 2019 設定管理員」。
左邊選項開啟「SQL Server 網路組態 > MSSQLSERVER_2019 的通訊協定」。
在右邊會看到「TCP/IP」預設是已停用的。
點擊「TCP/IP」兩下,開啟「TCP/IP 內容」。
在「通訊協定」下將「已啟用」設定”是”。
上面頁籤換到「IP 位址」,在下面的「IPALL」的「TCP 通訊埠」輸入”1433”。
這裡表示外部電腦要連接到此 SQL Server 2019 時要用 1433 Port 才行。
而 1433 是 SQL Server 預設的 Port。
提醒一下,需要重啟 SQL Server 服務才會生效喔。
啟用 1433 防火牆
在 Windows Server 預設是關閉多數連接埠的,當然也包含 1433 Port。
剛剛設定了 1433 Port,所以需要在防火牆額外開啟此連接埠。
開啟控制台的「Windows Defender 防火牆」功能。
開啟「進階設定」。
點左邊的「輸入規則」,在右邊點「新增規則」。
選擇「連接埠」。
在「特定本機連接埠」輸入 ”1433”。
動作選擇「允許連線」(預設)。
開放網域依個人環境而定,如果只有一種環境,例如只有內網環境,那都勾選沒什麼差別。
如果要區分內網可用,外網不行,那就需依網域而決定只勾選那種開放連線。
輸入此開放防火牆的名稱。
下載 SQL Server Management Studio (SSMS) 資料庫管理介面
開啟 SQL Server Management Studio (SSMS) 下載連結。
下方找到下載連結。
執行已下載的程式。
安裝 SQL Server Management Studio (SSMS) 資料庫管理介面
直接安裝。
重新啟動電腦
安裝完成後,選擇重新啟動。
剛剛的 TCP/IP 服務如果沒有重啟的話,在重開機後就會生效了。
SSMS 管理介面登入
開啟「Microsoft SQL Server Management Studio」。
因為剛剛已經啟用了 TCP/IP 及混合登入模式,所以我們登入就可以輸入 127.0.0.1 以及 sa 帳密登入。
登入成功。
都安裝完成之後,剛剛下載的安裝檔 C:\SQL2019 就可以刪除目錄了,下次安裝會重新下載新版本。
重點整理
- SQL Server 2019 Developer 適合個人開發使用
- 開始安裝選擇自訂可以設定更多選項
- 安裝功能要勾選資料庫引擎服務
- 啟用混合模式登入會更方便
- 要對外服務需開啟 TCP/IP 連接
- 開通對外防火牆 Port
- 使用 SQL Server Management Studio 管理介面
相關學習文章
- Windows Server 2019 如何安裝 IIS 運行 ASP.NET 專案
- SQL Server 每日定期備份與定期刪除舊有備份檔
- 如何避免 MS-SQL 暴力登入攻擊 (嘗試評估密碼時發生錯誤、找不到符合所提供名稱的登入)
如果你在學習上有不懂的地方,需要諮詢服務,可以參考站長服務,我想辨法解決你的問題
如果文章內容有過時、不適用或錯誤的地方,幫我在下方留言通知我一下,謝謝
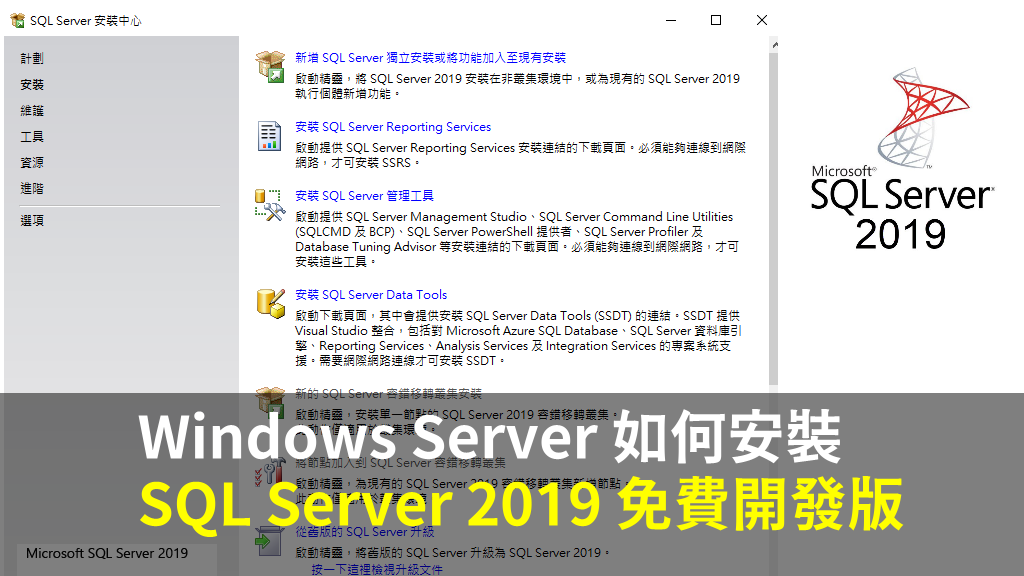
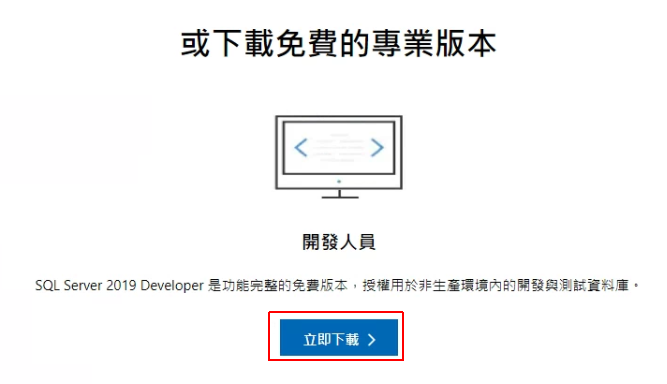
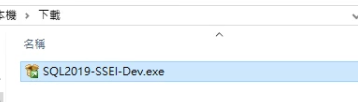
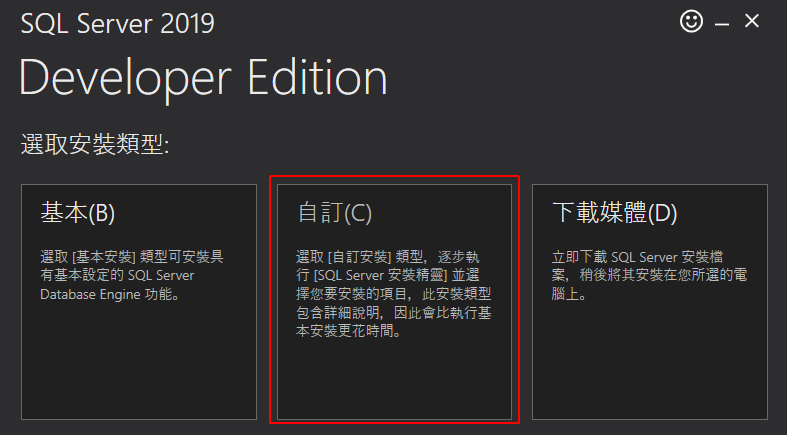
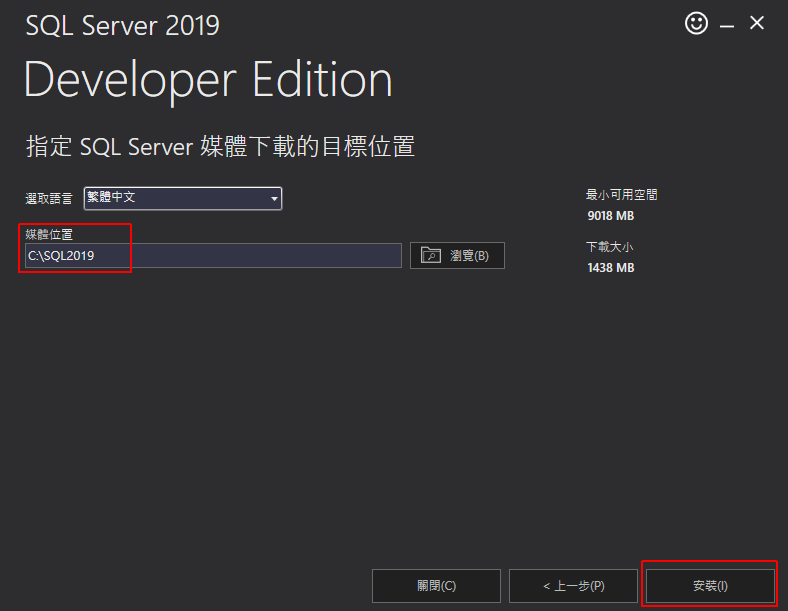
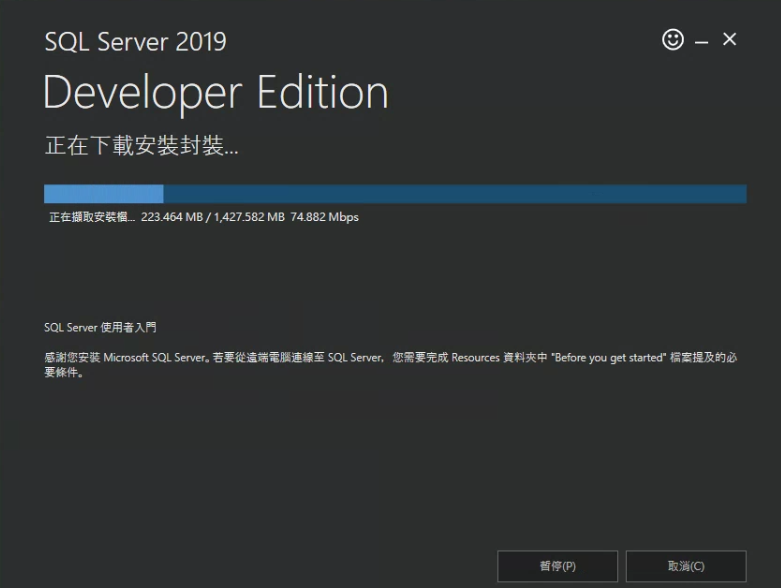

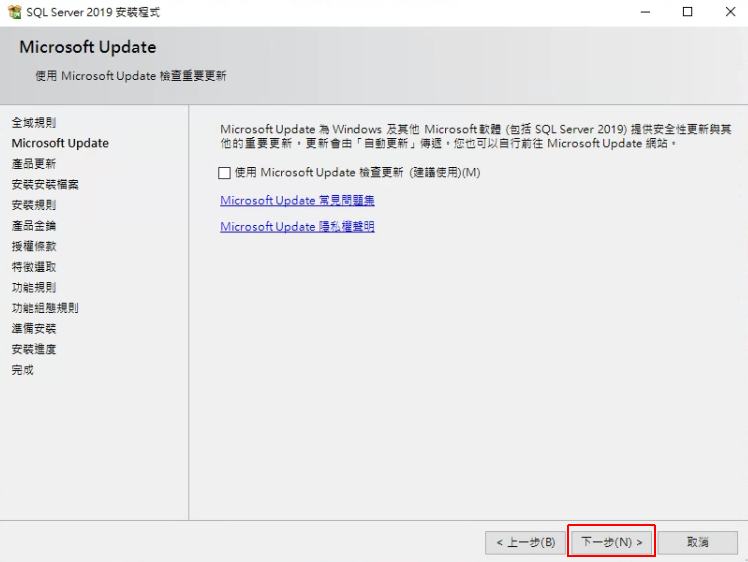
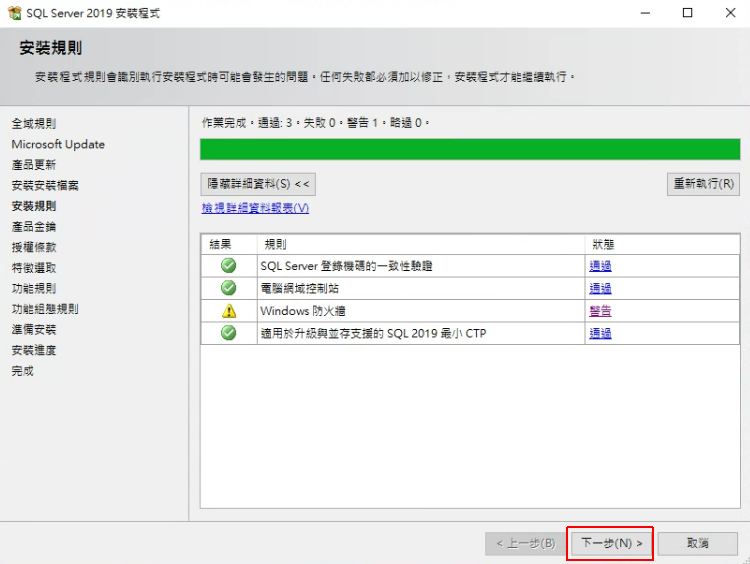
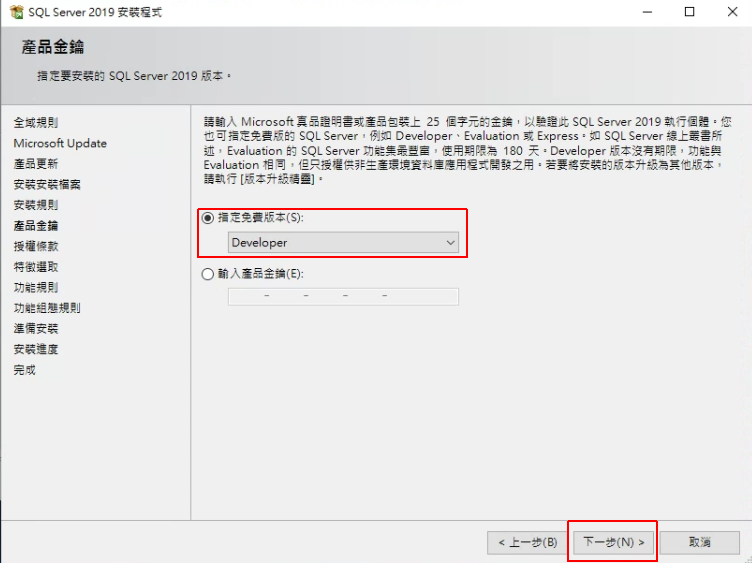

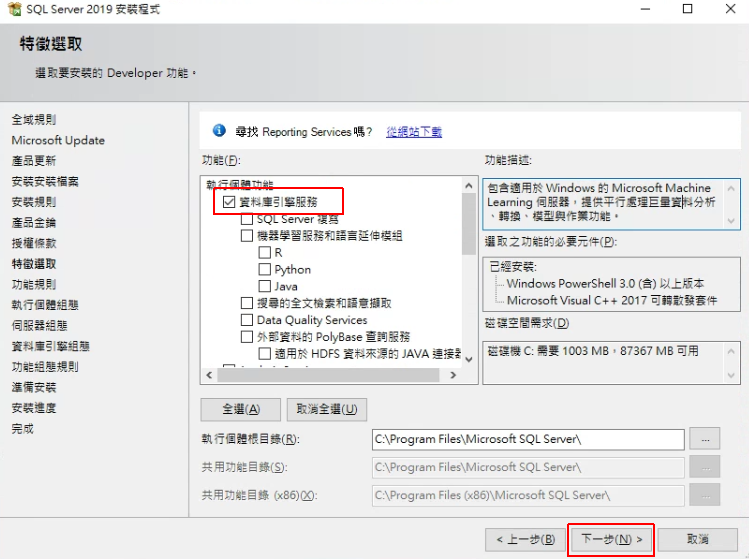
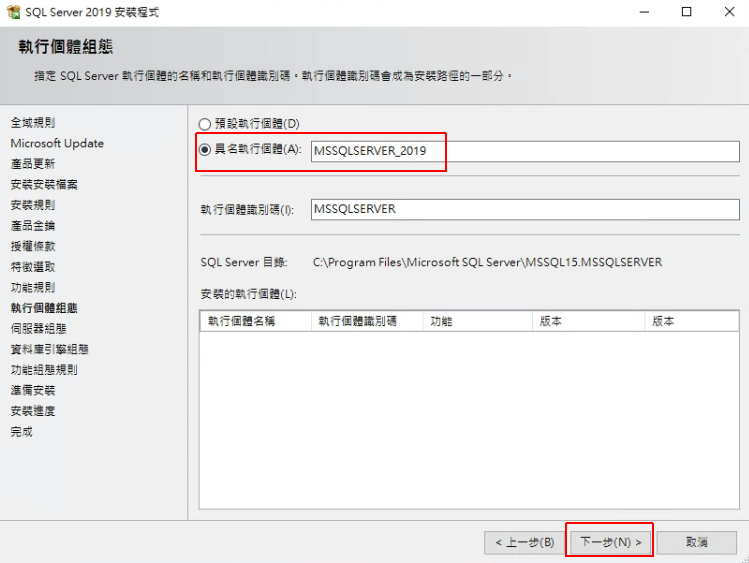
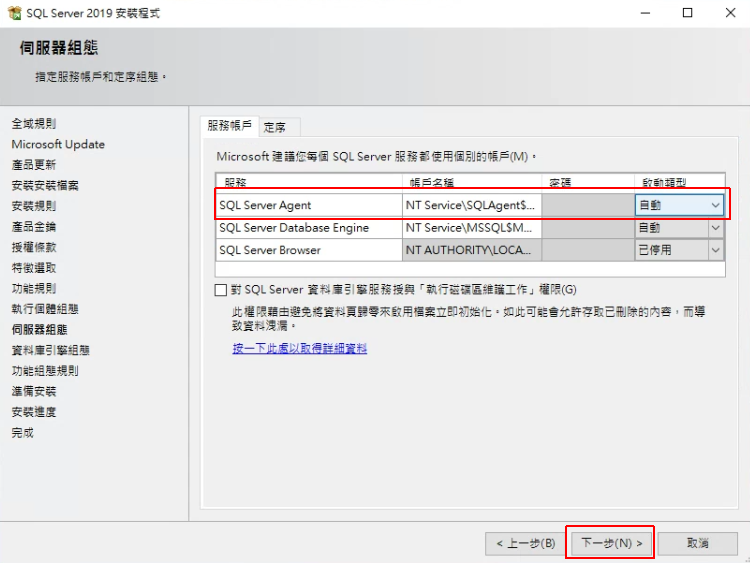
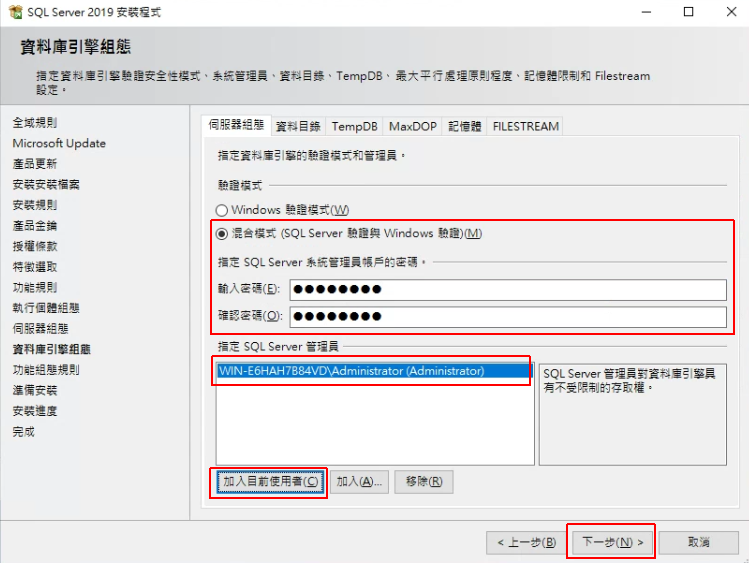
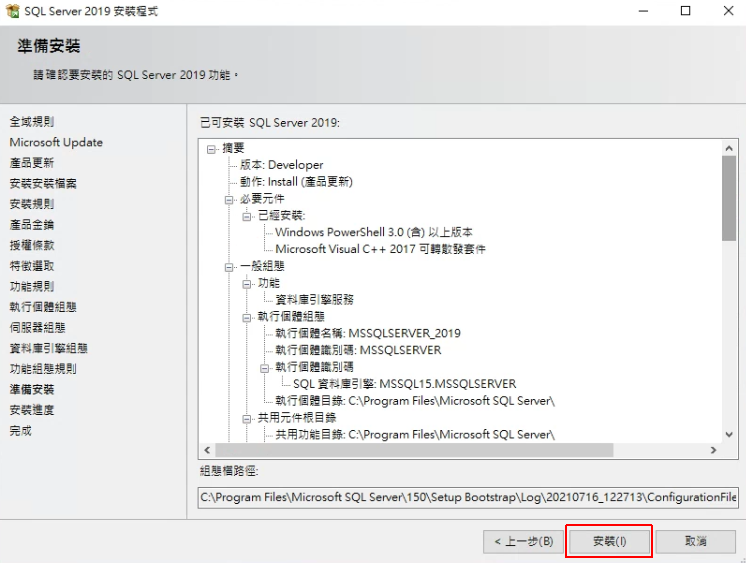


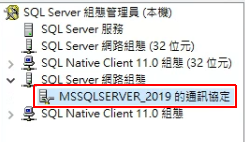

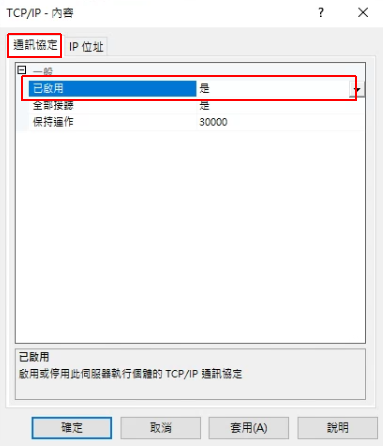
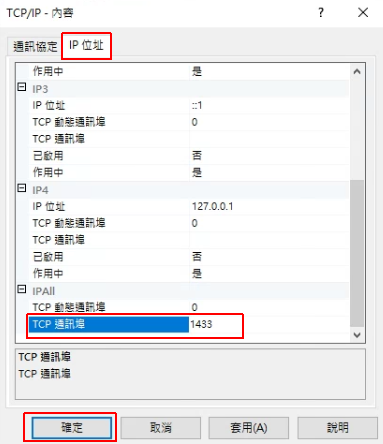

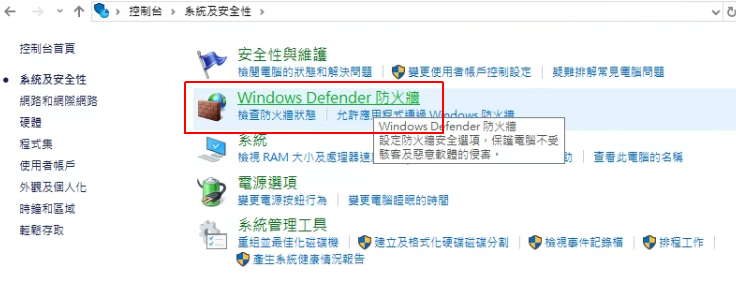


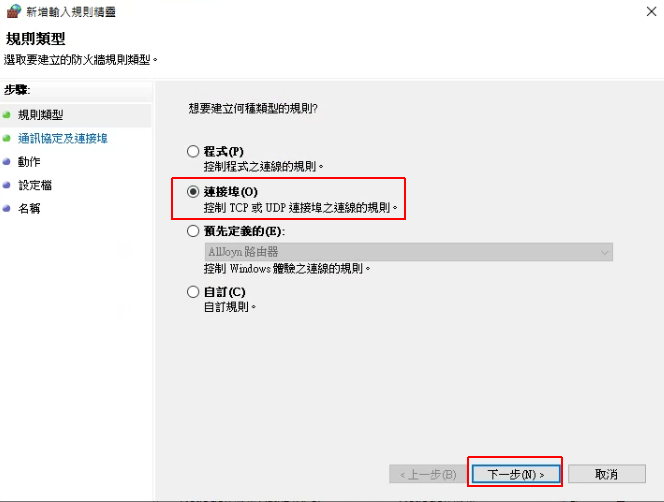
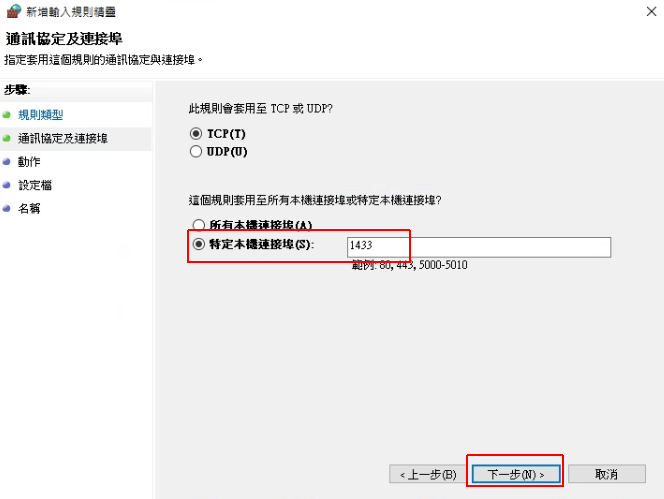
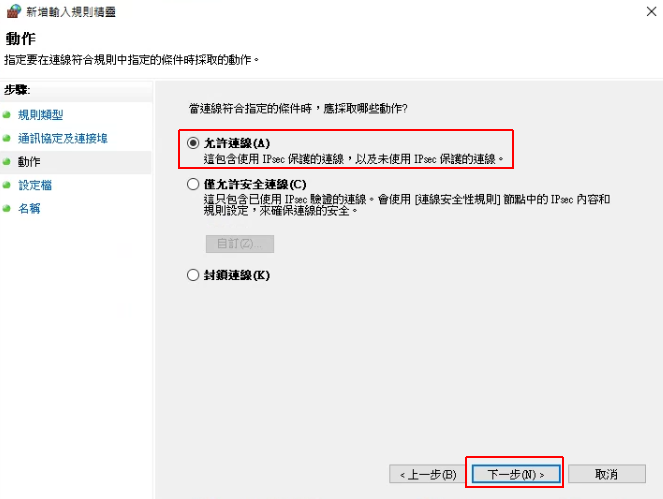
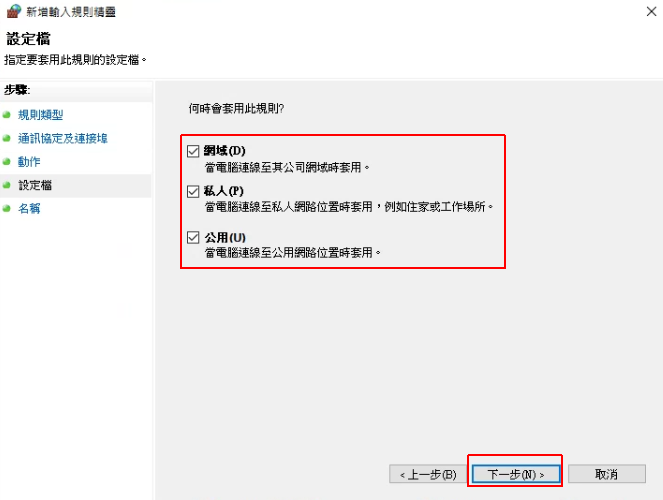
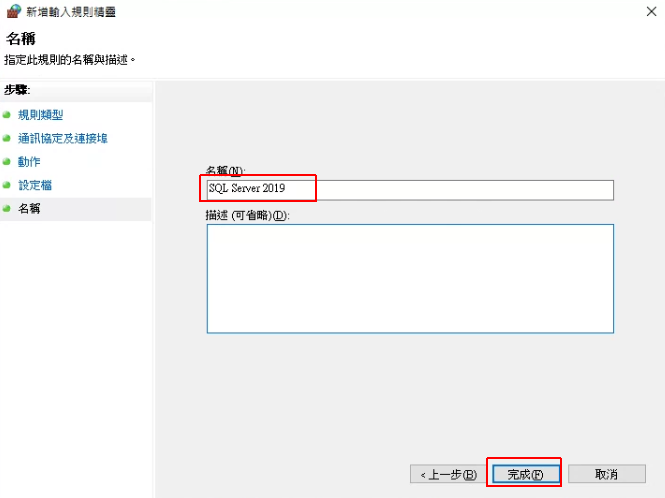
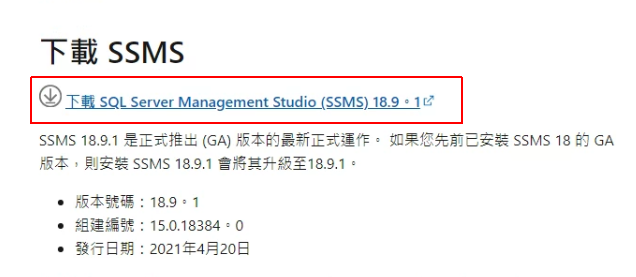
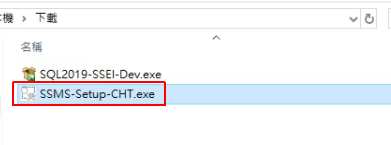
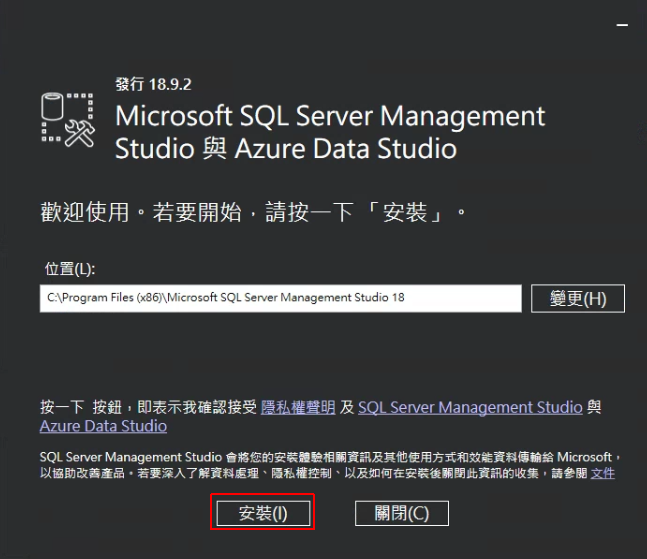
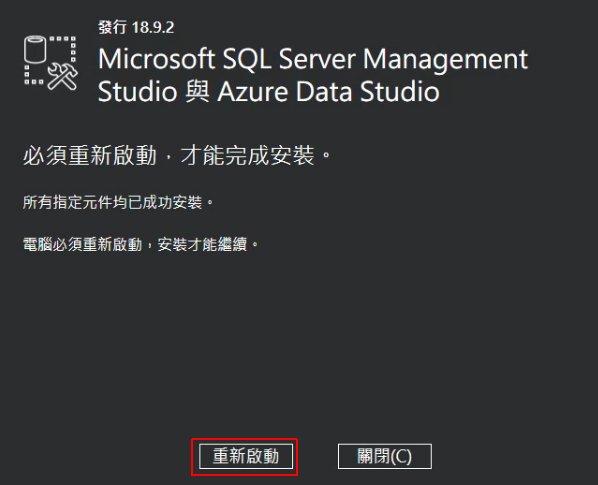
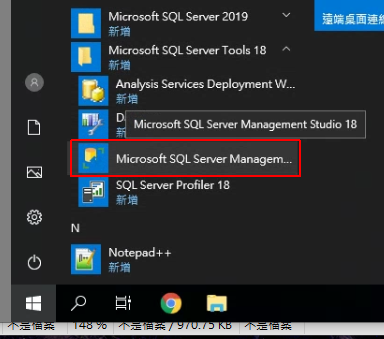
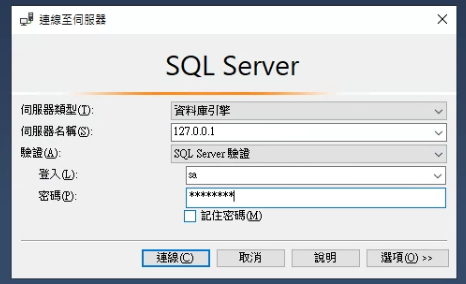



感謝詳細的教學指引。
不客氣
圖文解說非常詳細清楚!
感謝大大!
不客氣唷~能幫到你我也很開心