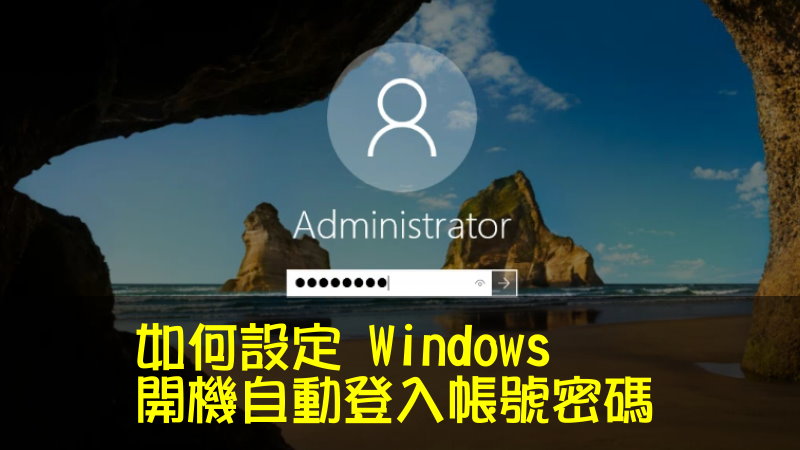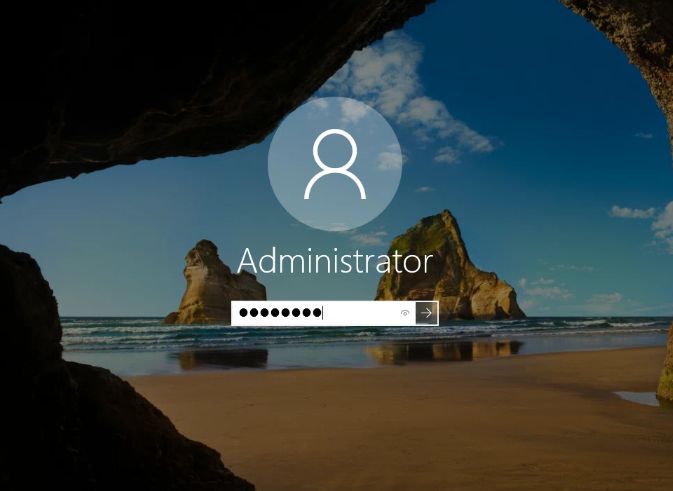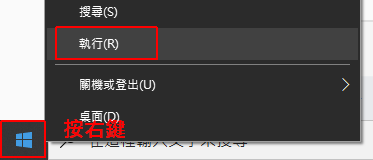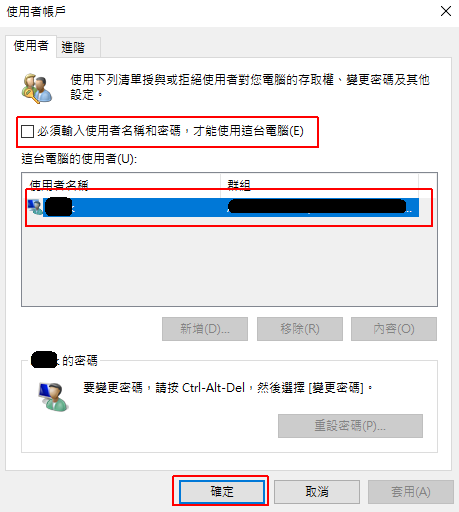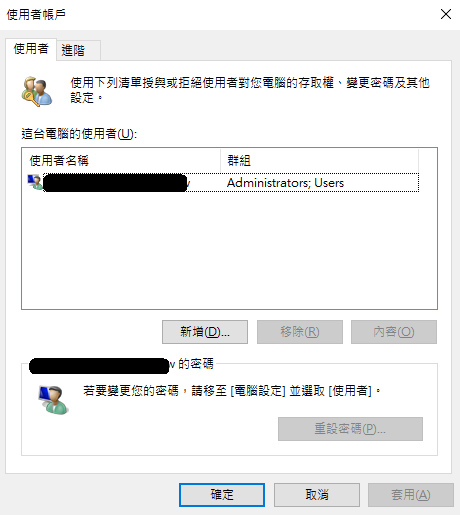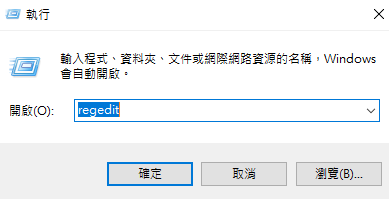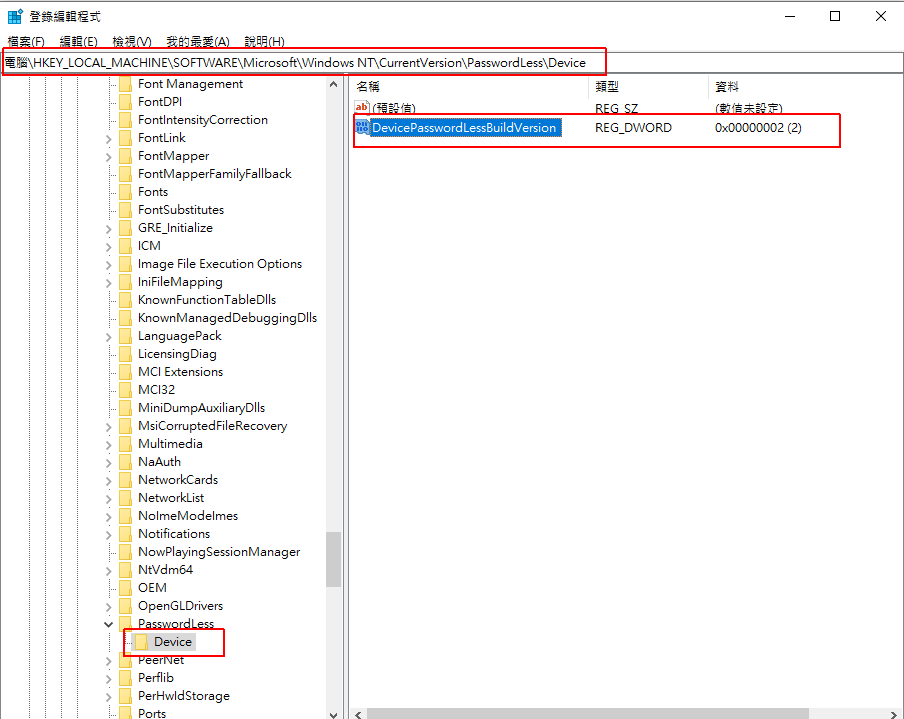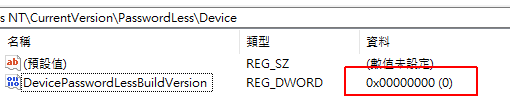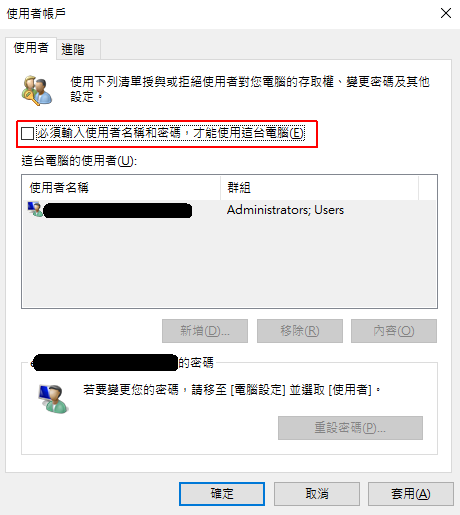如何設定 Windows 開機自動登入帳號密碼
現在新安裝的 Windows 10 或是 Windows Server 在安裝時都會要求建立管理者帳號密碼,而我們個人電腦就是”個人”在使用而已,不會有另一個人需要登入他的帳號密碼一起使用,在這個情況下,每次開機都需要輸入帳號密碼就會顯得麻煩。
登入密碼前還需要先按 Ctrl + Alt + Delete。
如果個人電腦都放在很安全的環境下使用,那開機的帳號密碼登入就顯得沒那麼必要了。
可以設定成自動登入模式,開機就可以直接到桌面環境。
其實開機需要輸入密碼是安全的保護機制,避免電腦被別人惡意登入。
我還是要提醒一下,一定要先想好是否要修改此設定。
愈方便就相對的風險愈高喔
接下來我會說明如何設定開機自動登入帳號密碼。
在「開始」按右鍵,點擊「執行」。
輸入「netplwiz」。
確認要預設登入的使用者 (藍色選擇位置)。
將「必須輸入使用者名稱和密碼,才能使用這台電腦」取消打勾,按下「確定」。
接著會要求你輸入帳號密碼。
確定後就完成了喔,下次開機就會自動登入直接到桌面了。
Windows 10 (2004) 版本後異動
在 Windows 10 (2004) 版本更新後,會發現「必須輸入使用者名稱和密碼,才能使用這台電腦」功能已經消失了,這是因為 Windows 認為手動輸入密碼是比較安全的方式,所以隱藏了此功能。
可以透過修改登錄編輯器開啟此功能。
在「程式集」按右鍵選「執行」。
輸入「regedit」。
開啟目錄到「HKEY_LOCAL_MACHINE\SOFTWARE\Microsoft\Windows NT\CurrentVersion\PasswordLess\Device\DevicePasswordLessBuildVersion」
DevicePasswordLessBuildVersion 的值預設為 2 ,點兩下後改為 0 即可。
這時候再重新在執行輸入「netplwiz」,就會看到「必須輸入使用者名稱和密碼,才能使用這台電腦」功能出現了。
然後取消勾選「必須輸入使用者名稱和密碼,才能使用這台電腦」。
確定後輸入帳號密碼即可。
重開機之後如果沒有回到桌面的話,有可能是剛剛的密碼打錯了,只要輸入正確的密碼,登入後再重新設定就行。
相關學習文章
- 如何建立 Windows USB 安裝隨身碟-適用 Win 10, Win Server 2019
- Windows Server 2019 如何安裝 Mail Server,使用 hMailServer 來管理收發信
如果你在學習上有不懂的地方,需要諮詢服務,可以參考站長服務,我想辨法解決你的問題
如果文章內容有過時、不適用或錯誤的地方,幫我在下方留言通知我一下,謝謝