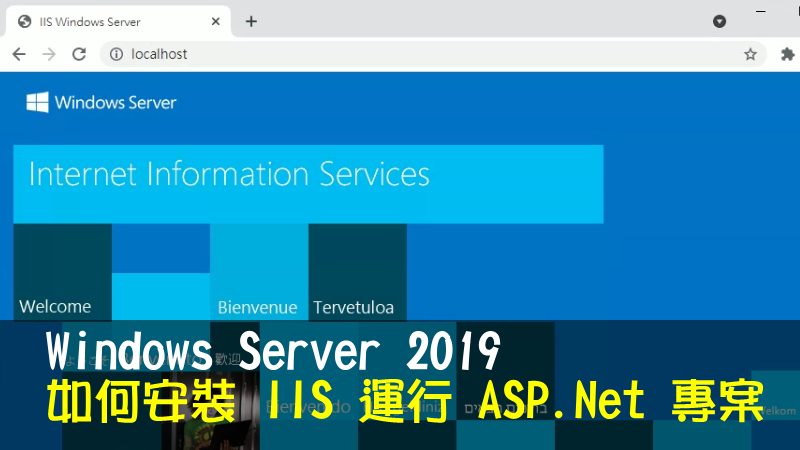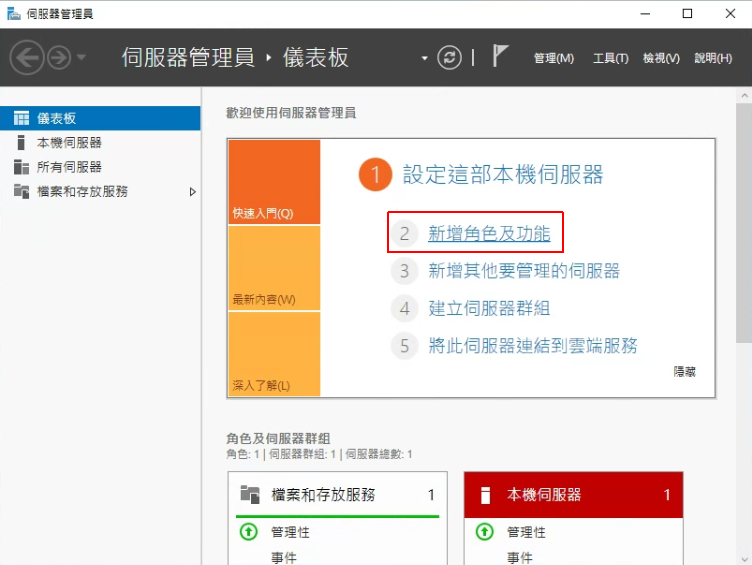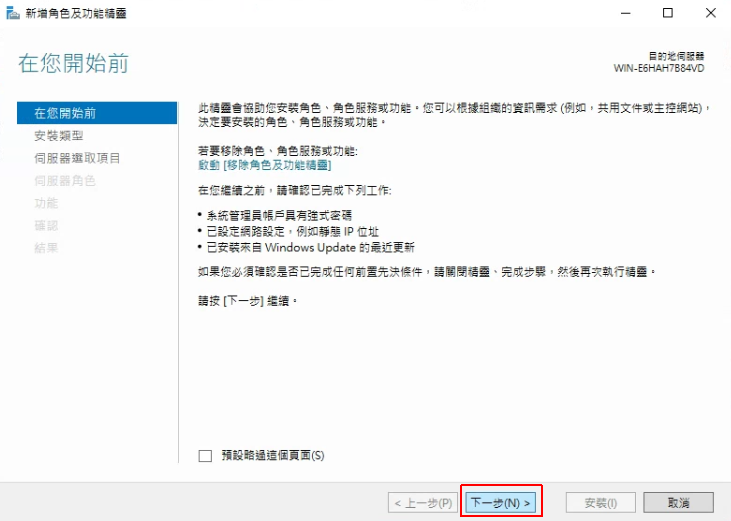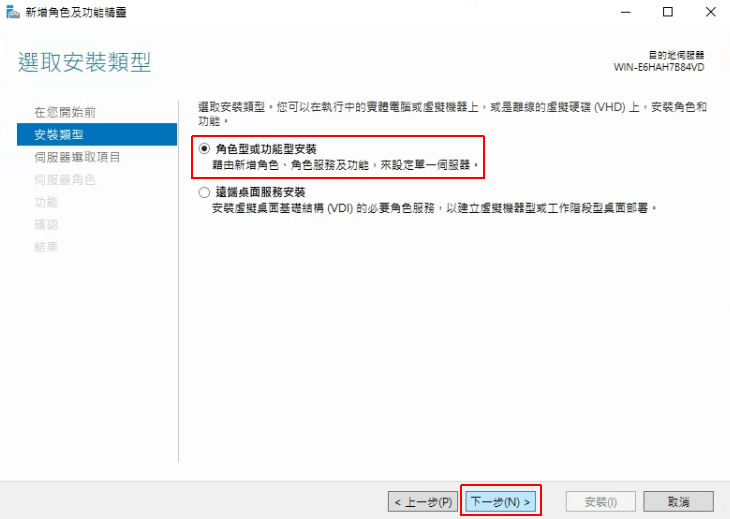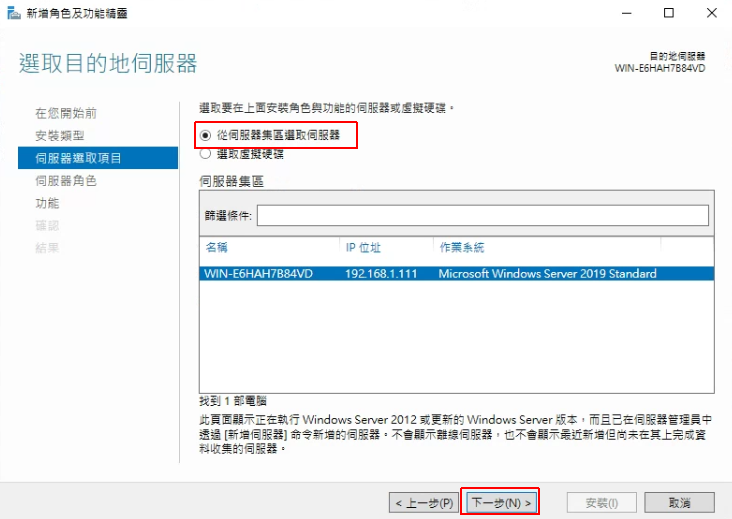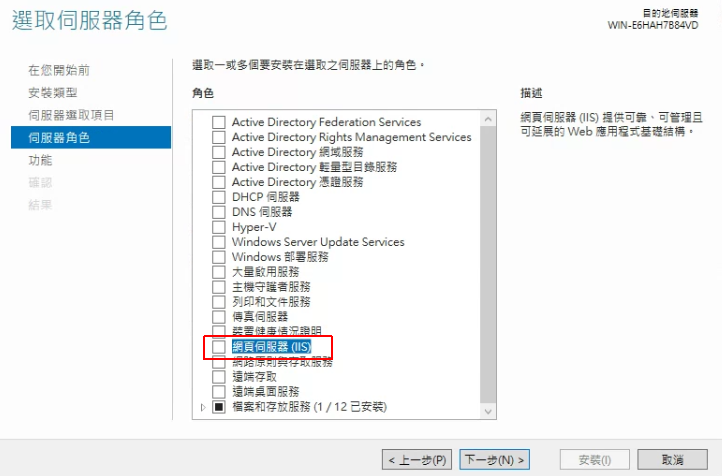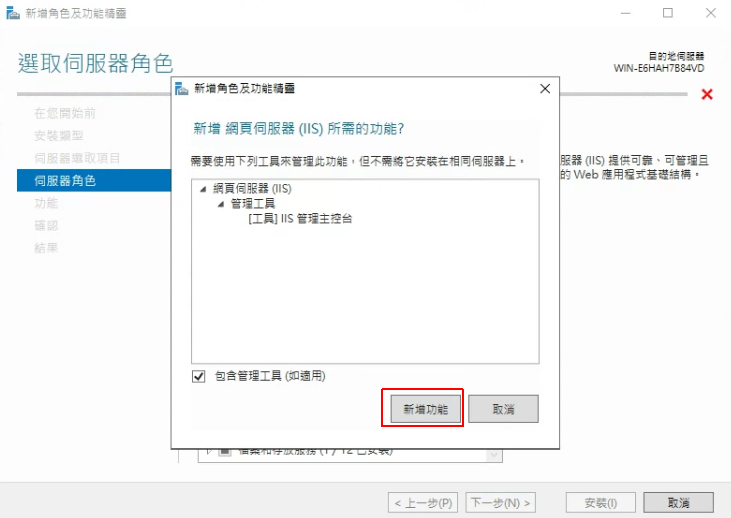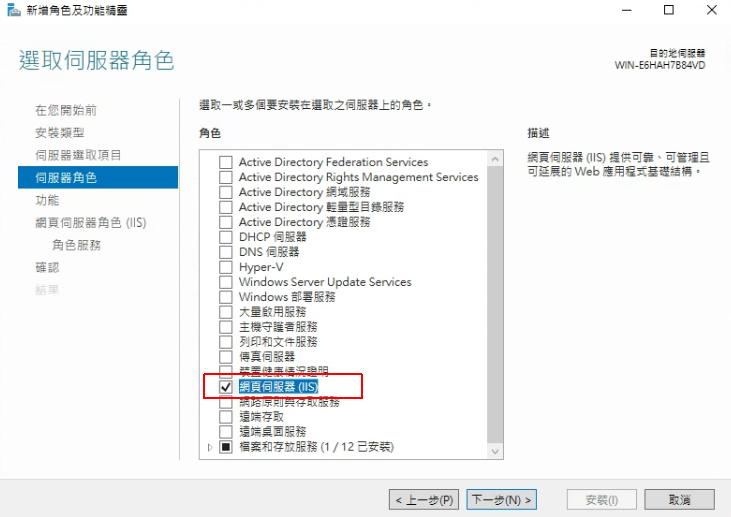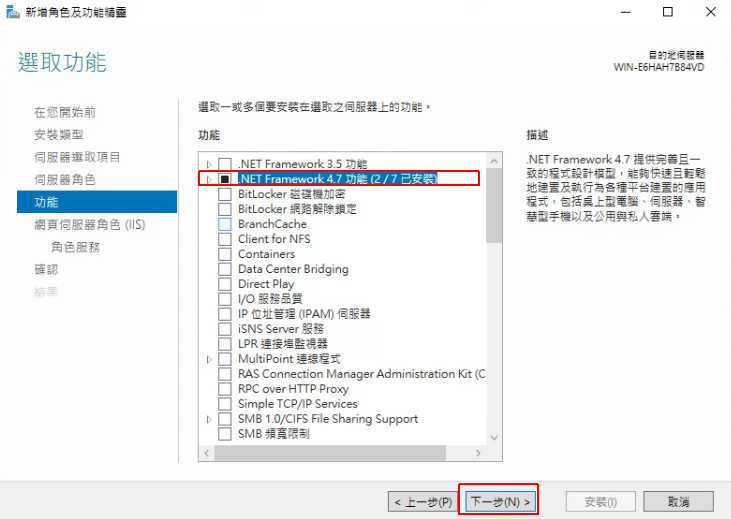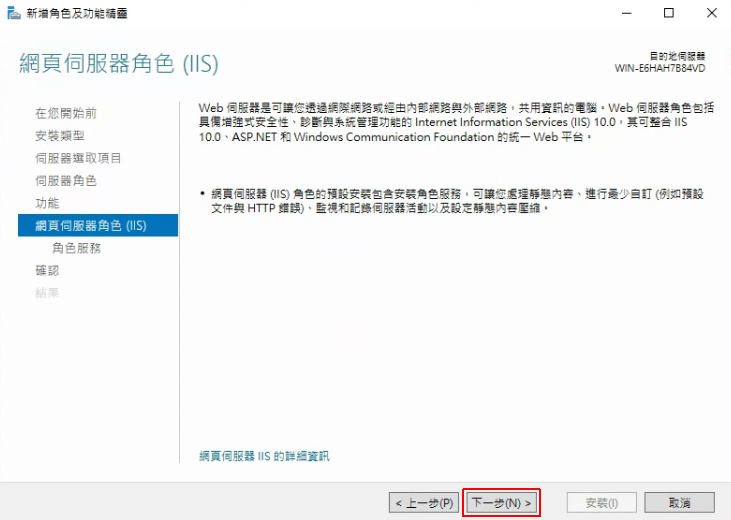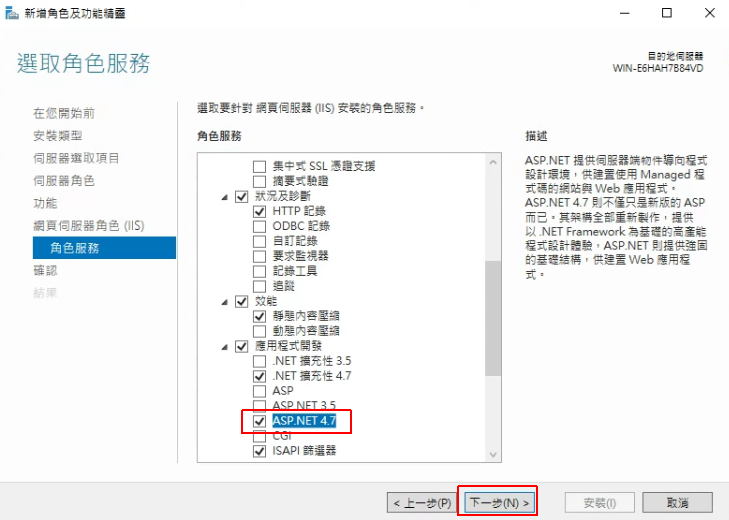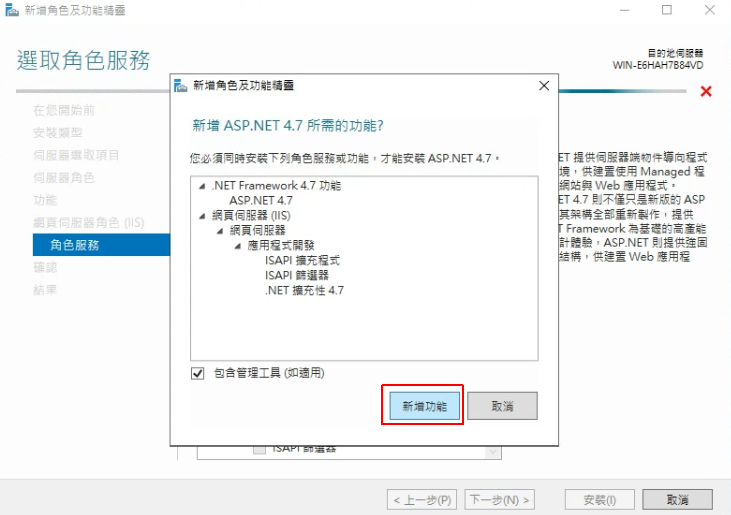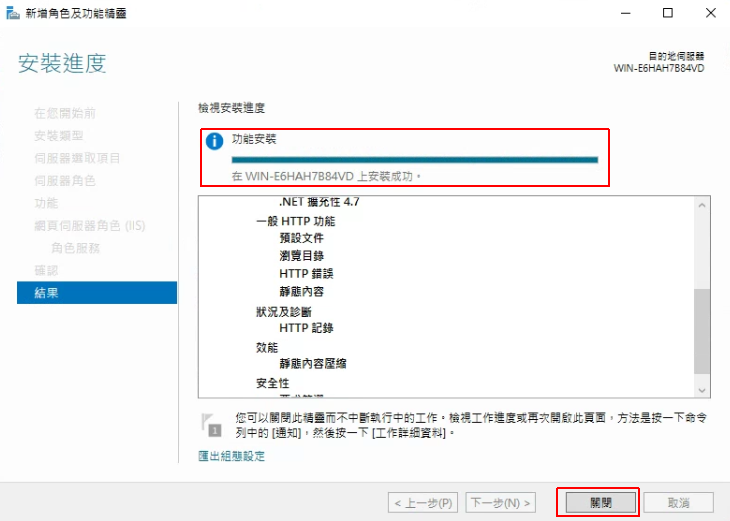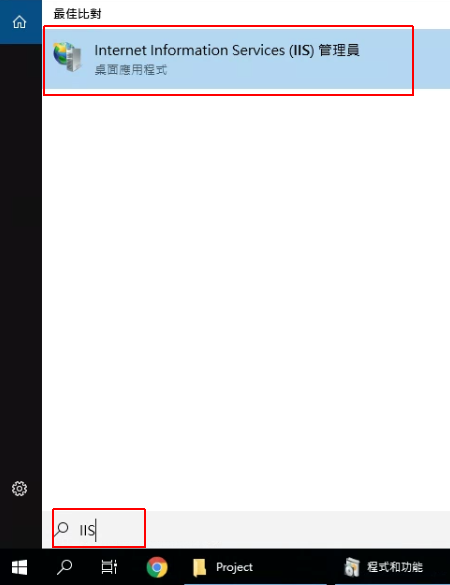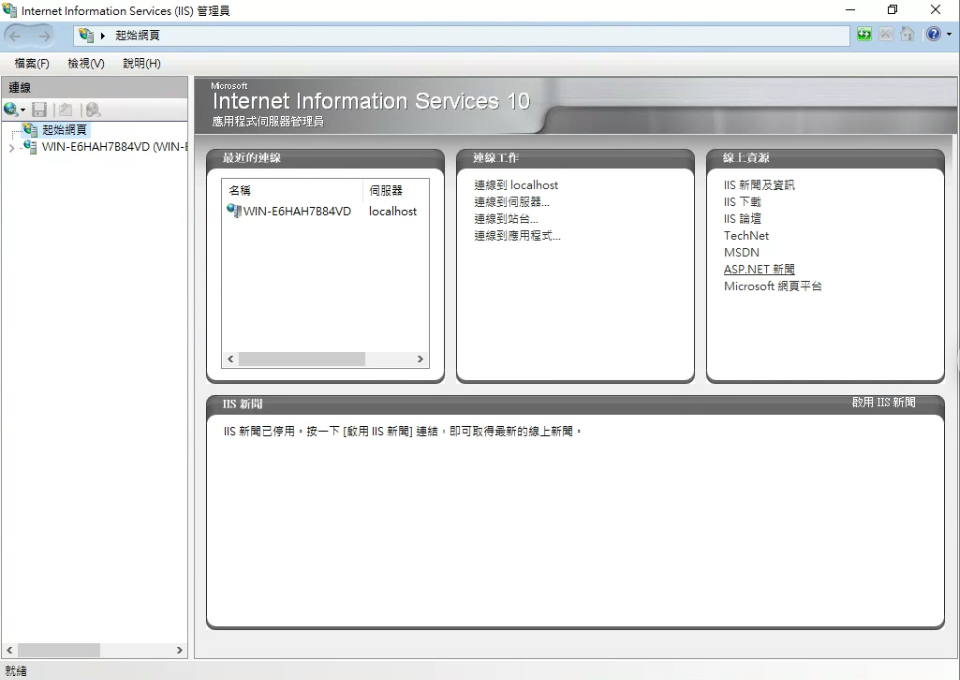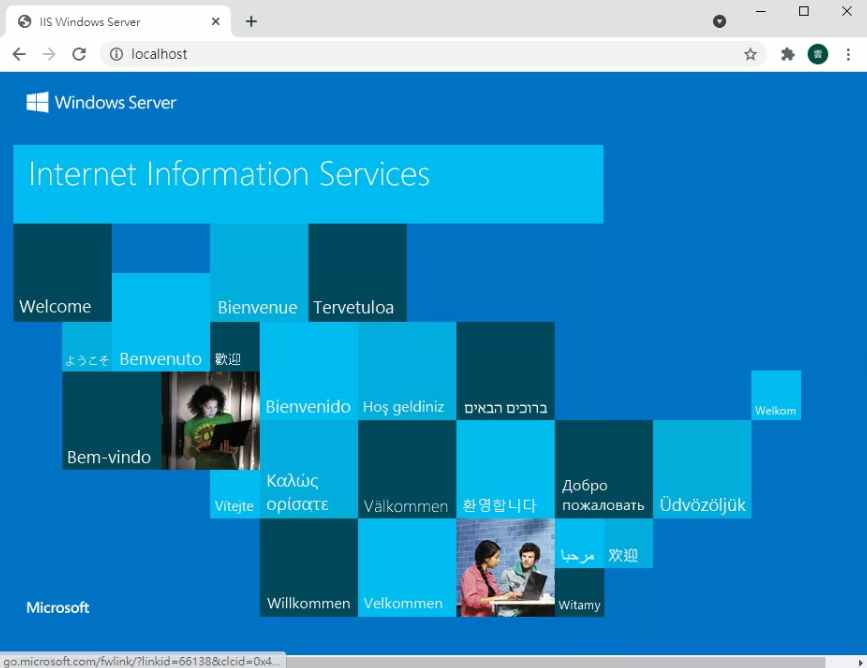Windows Server 2019 如何安裝 IIS 運行 ASP.NET 專案
ASP.NET 是微軟推出的網頁語言,其主要由 C# 所開發,也有少數人使用 VB.Net 開發。
網頁運作需要網站伺服器,而 IIS 是 Windows 作業系統內建的網站伺服器,在伺服器及個人電腦上都可以安裝。
最近將一台主機重新安裝了 Windows Server 2019 要來跑 ASP.NET 的專案。我的專案是 C# .Net Framework 4.7 版本。
接下來要在 Windows Server 2019 上安裝 IIS For ASP.NET 版本。記錄一下。
影片教學
安裝 IIS
新增角色及功能
在「伺服器管理員」上執行「新增角色及功能」。
點擊「下一步」。
安裝類型選擇「角色型或功能型安裝」。
目的地伺服器選擇「從伺服器集區選取伺服器」。
勾選網頁伺服器(IIS)
伺服器角色勾選「網頁伺服器(IIS)」。
點「新增功能」。
確認「網頁伺服器(IIS)」有勾選就按「下一步」。
選取功能這邊檢查 .NET Framework 4.x 功能是否有打勾。
目前.Net Framework 版本主要分 2 種。
.Net 2.0 到 3.5 都可使用 .NET Framework 3.5 版本。
超過 4.0 以上的都選 4.x 版本。
畫面上看到的 4.7 版本有向下支援到 4.0 版本。
這邊直接點「下一步」。
勾選應用程式開發-ASP.NET
在角色服務這邊要勾選「應用程式開發 > ASP.NET 4.7」版本。
如果你們版本寫的是 4.X 都行。
勾選時按「新增功能」。
這邊是確認安裝功能,按「安裝」。
最後等待安裝完成就行了喔。
啟動 IIS
在開始輸入「IIS」就可以執行程式了。
這是 IIS 管理介面。
測試本機網頁
當 IIS 安裝完成之後,預設就會啟用本機的 localhost 網頁。
在網頁上輸入 localhost 檢查是否正常啟動。
看到這畫面就表示 IIS 裝好了。
重點整理
- 開啟新增角色及功能
- 勾選網頁伺服器(IIS)
- 勾選應用程式開發-ASP.NET
- 輸入「IIS」啟動管理程式
- 預設網頁 http://localhost/
相關學習文章
- Windows Server IIS 如何安裝 PHP 網頁伺服器
- 如何申請免費 Let’s Encrypt SSL 自動更新憑證,自架 IIS 站台適用
- Windows Server 如何安裝 SQL Server 2019 免費開發版
如果你在學習上有不懂的地方,需要諮詢服務,可以參考站長服務,我想辨法解決你的問題
如果文章內容有過時、不適用或錯誤的地方,幫我在下方留言通知我一下,謝謝