ASUS 筆電更換硬碟教學-使用 T5 星型螺絲起子開背蓋
最近在維修一台 ASUS UX410U 的華碩筆電,出廠時的硬碟只有 256G,這是一台可加裝硬碟的筆電。
因為使用檔案變多,原本的硬碟已經快要滿了,發現還有一個新硬碟可以加裝,所以動手拆背蓋,幫忙加裝新硬碟。
目前的 C 槽已經快要滿了,需要趕快處理,如果當整個滿的時候,電腦就會當機了。
在以前我拆筆電時,都是使用十字起子,就可以拆起背蓋了,可是最近發現新的華碩筆電,它背蓋的螺絲長的跟之前不一樣了,變成是很小的星型螺絲。
這麼小的螺絲只能用專屬的 T5 星型螺絲起子才能轉開。
接下來就分享我這次的拆機及安裝新硬碟的過程。
T5 星型螺絲起子線上購買
我是在蝦皮購物上面買的星型起子,賣家出貨很快,下訂後 2 天就在超商收到貨了。
蝦皮購物 T5 星型螺絲起子連結,購買費用是 45 元,出貨地是新竹市。
在購買的時候,記得要選「T5」的規格喔。
如果要選擇其他店家,可參考我找到的一些店家:
台南市-50元
臺北市-65元
拆筆電背蓋
在拆背蓋之前,先準備好 T5 星型起子 + 十字起子。
總共有 10 個星型螺絲要拆及 2 個十字螺絲,還有 2 個止滑墊要拔。
這裡先拆了 10 個星型螺絲,
然後用手或一字起將止滑墊直接拔起來,拔起來後裡面是用雙面膠粘的。
拆掉藏在止滑墊裡面的十字螺絲。
當螺絲都拆開後,可以輕輕的把背蓋拉起來,
在左邊會看到空的 2.5 吋硬碟區,右邊是可更換的記憶體。
電腦裡面附的記憶體是 HYNIX 海力士 PC4-2400T 1RX16 DDR4-2400 DDR4 4GB。
另外有 4G 記憶體是直接燒在主機版裡面的,這台買的時候是 8G 記憶體。
我建議可以一起將記憶體換成 8 GB 的記憶體,讓總記憶體到 12 GB。
官方是寫這一台記憶體最高支援到 12 GB 而已。
如果你需要買 8G 記憶體,我這裡推薦可以買 Kingston 金士頓 DDR4 2666 8G SO-DIMM NB RAM(KVR26S19S8/8) 記憶體
加裝硬碟
準備好要加裝的硬碟。
將硬體放平之後,就可以慢慢推進去卡槽裡面。
接著就可以將背蓋合起來,然後將 10 個星型螺絲及 2 個十字螺絲鎖上去,
然後再把 2 個止滑墊裝上去。
硬碟選購建議
買硬碟的建議就是一定要買 SSD,容量的話,就看個人需求,廠牌可以選大廠牌比較有保障,例如金士頓、SanDisk、ADATA、WD。
我列出一些 500G 的 SSD 購買連結參考:
【Kingston 金士頓】KC600 mSATA 512GB 固態硬碟(SKC600MS/512G)
【Western Digital】藍標_500GB SATA 3D NAND固態硬碟(讀:560M/寫:530M)
【SanDisk 晟碟】Ultra 3D SSD 500GB 2.5吋SATAIII固態硬碟
開機測試
因為是 Windows 10 系統,開機會自動偵測新硬碟。
看到新的硬碟出現,就表示完成了喔。
如果是 Windows Server 的系統,就需要到「控制台 > 系統管理工具」的「電腦管理」裡面「磁碟管理」去增加槽區喔。
重點整理
- 拆機前先準備好工具(T5 星型螺絲起子+十字起子)
- 準備 2.5 吋硬碟
- 建議記憶體一起升級
相關學習文章
[開箱] ASUS E510MA 夢幻白 15.6 吋平價文書筆電開箱評價
如果你在學習上有不懂的地方,需要諮詢服務,可以參考站長服務,我想辨法解決你的問題
如果文章內容有過時、不適用或錯誤的地方,幫我在下方留言通知我一下,謝謝

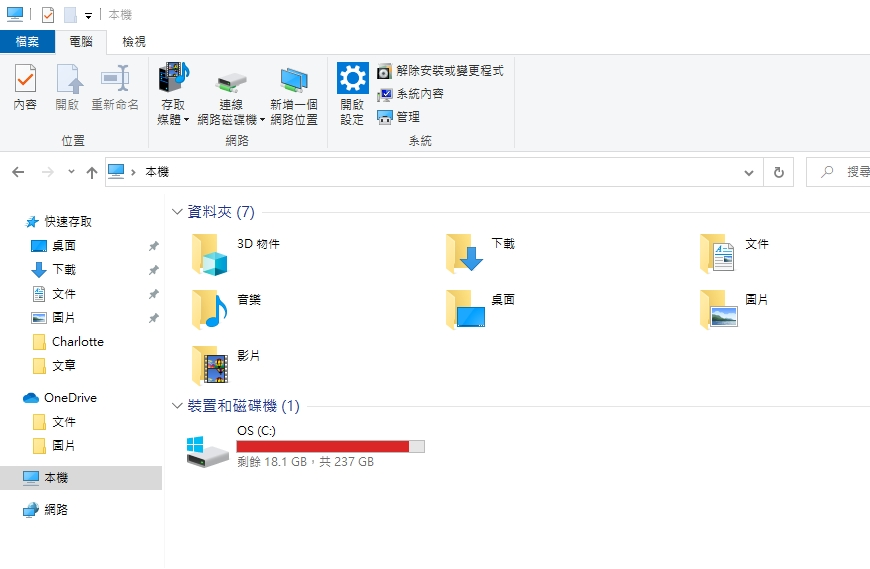
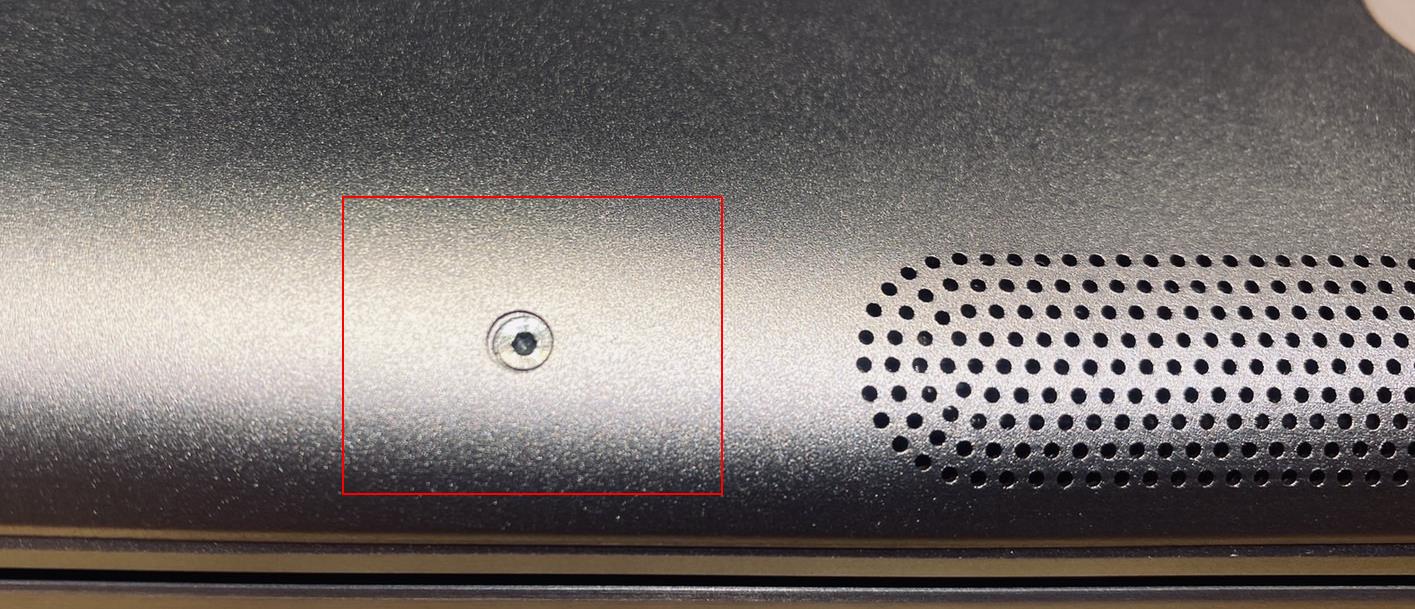

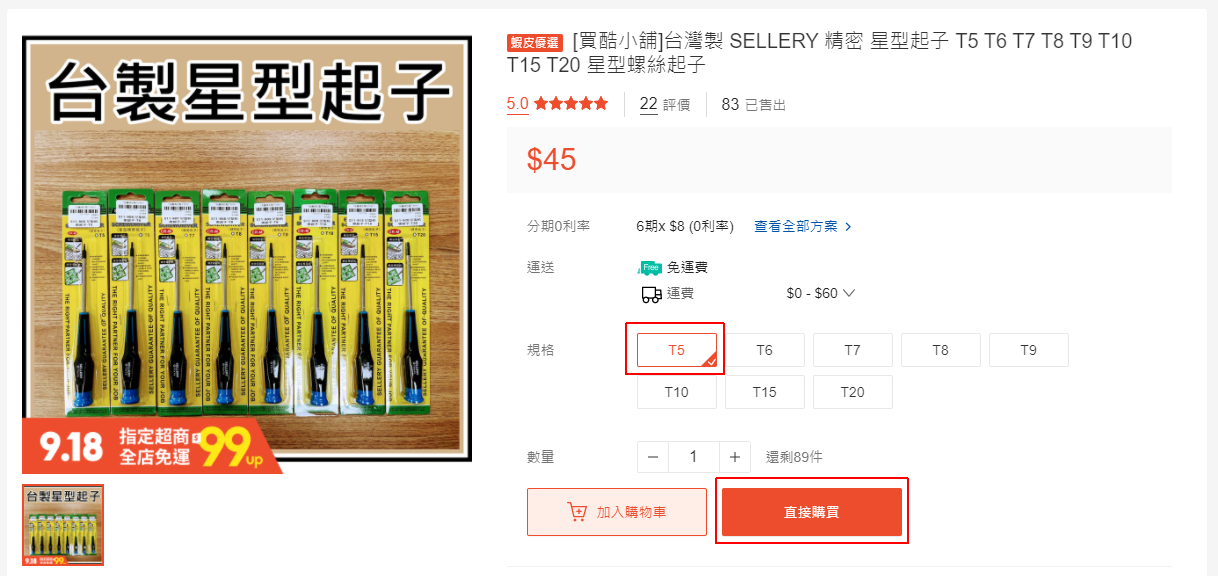


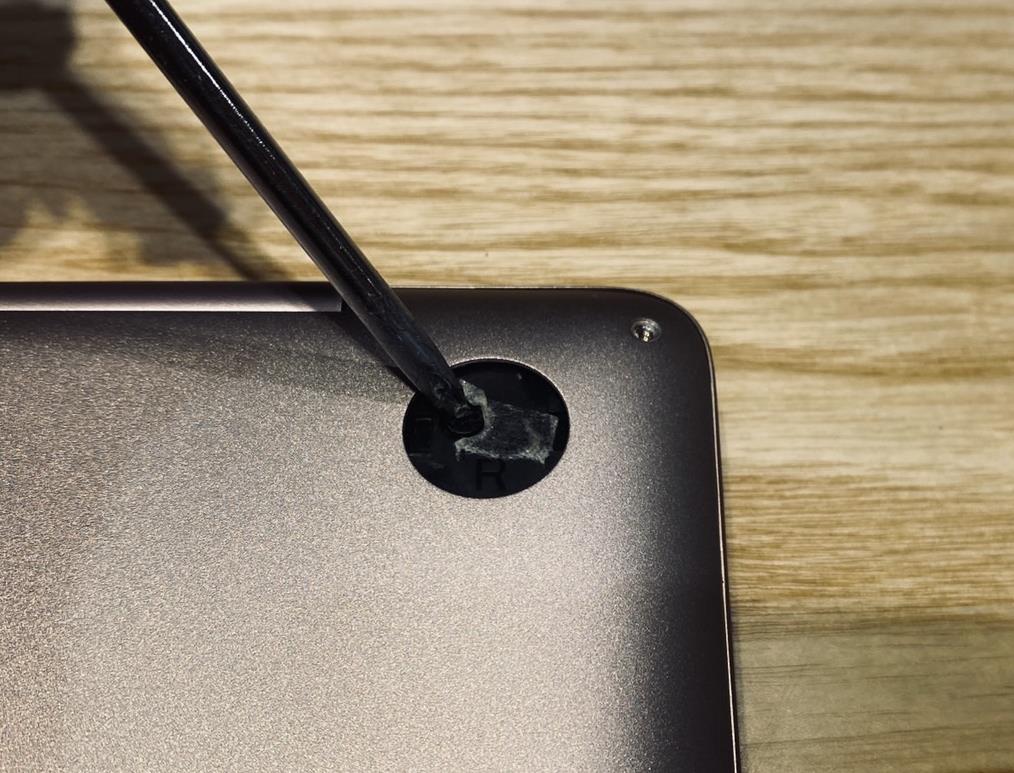



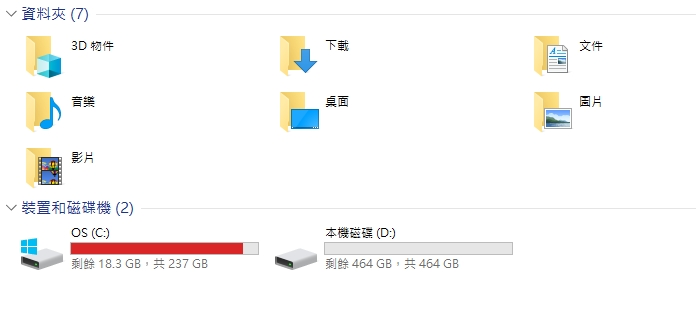


謝謝,打算去五金行買一把T5螺絲起子來拆筆電ㄌ
可以喔
你好,請問原本的硬碟HD_256GB 再自行安裝一顆SSD_512GB,這樣的搭配在使用上,是否都順利 !? 若要重新安裝OS,你會建議安裝在SSD嗎?
原本的 HD 再多安裝 SSD 都沒問題,如果 OS 要裝,我建議裝在 SSD 上面,這樣對電腦整體效能較好, HD 就當作資料備份區就好