LINE 電腦版下載:安裝步驟與登入 2 種方法
LINE電腦版 很好用,可以享受更便捷的通訊體驗。
現在就來學習如何下載並安裝最新的 LINE 電腦版 (v9.0.1) 吧!
不管您使用的是 Windows 或 Mac 系統,這篇文章都會帶您一步步完成安裝流程。
Contents
LINE電腦版下載:v9.0.1 最新版(Win+Mac 版)
LINE 電腦版是 LINE 手機版的延伸,為使用者提供更便捷的溝通方式,
讓您在電腦上也能輕鬆享受 LINE 的服務。
最新版本 v9.0.1支援 Windows 和 Mac 作業系統,並提供繁體中文、簡體中文、日文、韓文和英文等多種語言介面,讓全球使用者都能無縫使用。
LINE 官方網站下載安裝檔
LINE電腦版功能與優點
LINE 電腦版的核心功能與優點:
- 文字聊天:與手機版一樣,LINE 電腦版支援文字聊天功能,方便使用者與好友、家人或同事進行即時通訊。透過電腦鍵盤輸入文字,更能提高打字速度,提升溝通效率。
- 貼圖與表情符號:豐富的貼圖與表情符號庫,讓使用者能更生動、更趣味地表達情緒,增添溝通的樂趣。 LINE 電腦版支援手機版的所有貼圖,讓使用者能完整享受貼圖傳遞訊息的樂趣。
- 檔案傳輸: LINE 電腦版支援檔案傳輸功能,使用者可以輕鬆地傳送文件、圖片、影音等各種檔案,方便工作上的協作與分享。
- 免費語音通話: LINE 電腦版提供免費的語音通話功能,使用者可以透過電腦與好友進行清晰、順暢的通話,不受距離限制。特別適合長時間通話,例如會議、線上教學等場合,提供更穩定、更舒適的通話品質。
- 便利性: LINE 電腦版可取代傳統的通訊方式,例如電話、傳真等,讓使用者能更方便地進行溝通。同時,LINE 電腦版整合了 LINE 的各種功能,例如群組、官方帳號、新聞等,提供更豐富的溝通方式,滿足不同使用者的需求。
LINE 電腦版集結了手機版的優點,更增添了電腦平台的便利性,
讓使用者在電腦上也能輕鬆享受 LINE 的各種功能,開啟更便捷的溝通新體驗。
LINE電腦版安裝步驟
想要在電腦上使用 LINE 享受更便捷的溝通體驗嗎?接下來就讓我們一起來學習 LINE 電腦版 v9.0.1 最新版本的安裝步驟吧!無論您使用的是 Windows 或 Mac 電腦,都能輕鬆安裝,享受 LINE 所帶來的便利與豐富功能。
Windows 版本安裝步驟
首先,我們先來看看 Windows 版本的安裝步驟。以下步驟將引導您完成 LINE 電腦版的安裝:
- 前往 LINE 官方網站下載安裝檔:
打開 LINE 官方網站,找到「LINE 電腦版」或「LINE for Desktop」的下載連結。選擇 Windows 版本,並點擊下載按鈕。安裝檔將會下載到您的電腦中。 - 執行安裝程式:下載完成後,找到安裝檔 (通常是一個 .exe 檔案),
並雙擊執行它。安裝程式會自動啟動。 - 選擇安裝語言:安裝程式會詢問您希望使用哪種語言進行安裝。
您可以根據自己的需求選擇繁體中文、簡體中文或其他語言。 - 確認安裝路徑:安裝程式會顯示預設的安裝路徑。如果您想更改安裝路徑,可以點擊「瀏覽」按鈕,選擇其他路徑。建議您將 LINE 電腦版安裝在易於找到的位置,以便日後輕鬆啟動軟體。
- 開始安裝:確認好安裝路徑後,點擊「安裝」按鈕,開始安裝 LINE 電腦版。安裝過程可能需要一些時間,請耐心等待。
- 完成安裝:安裝完成後,會彈出一個提示視窗,告知您安裝已完成。您可以選擇立即啟動 LINE 電腦版,或稍後啟動。
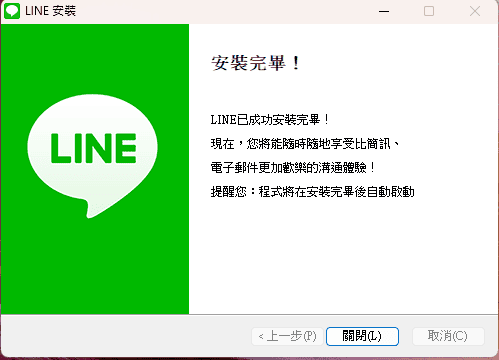
Mac 版本安裝步驟
Mac 版本的安裝步驟與 Windows 版本非常類似,以下步驟將引導您完成安裝:
- 前往 LINE 官方網站下載安裝檔:打開 LINE 官方網站,找到「LINE 電腦版」或「LINE for Desktop」的下載連結。選擇 Mac 版本,並點擊下載按鈕。安裝檔將會下載到您的電腦中。
- 執行安裝程式:下載完成後,找到安裝檔 (通常是一個 .dmg 檔案),並雙擊執行它。安裝程式會自動啟動。
- 將 LINE 圖示拖曳到「應用程式」資料夾:安裝程式會顯示 LINE 圖示,將 LINE 圖示拖曳到「應用程式」資料夾,完成安裝。
- 啟動 LINE 電腦版:打開「應用程式」資料夾,找到 LINE 圖示,並點擊啟動 LINE 電腦版。
完成以上步驟後,您就可以開始使用 LINE 電腦版了!接下來,我們將介紹 LINE 電腦版的登入方式,讓您輕鬆登入帳戶,開始與朋友家人暢聊。
LINE 電腦版登入方式
LINE 電腦版提供了兩種主要的登入方式,讓使用者可以輕鬆地登入自己的帳戶,以下將分別說明兩種登入方式的步驟:
1.使用 Email 和密碼登入
這種方式適合已綁定 Email 地址的 LINE 使用者。
您可以依照以下步驟登入 LINE 電腦版:
- 啟動 LINE 電腦版:開啟安裝好的 LINE 電腦版軟體。
- 輸入 Email 和密碼:在登入頁面中,輸入您綁定的 Email 地址和密碼。
- 點選「登入」:完成輸入後,點選「登入」按鈕。
- 成功登入:若您的 Email 和密碼正確,即可成功登入 LINE 電腦版,進入您的 LINE 聊天列表。
需要注意的是,若您忘記密碼,可以點選「忘記密碼」按鈕,透過 Email 找回密碼。建議您將密碼設定為不易被猜到的字元組合,並定期更改密碼,確保帳戶安全。

2.使用行動條碼登入
這種方式適合不想輸入 Email 和密碼的使用者。您可以依照以下步驟登入 LINE 電腦版:
- 啟動 LINE 電腦版:開啟安裝好的 LINE 電腦版軟體。
- 點選「使用行動條碼登入」:在登入頁面中,點選「使用行動條碼登入」按鈕。
- 掃描 QRCode:LINE 電腦版會顯示一個 QRCode,使用您的手機 LINE 應用程式掃描該 QRCode。
- 確認登入:在手機上確認登入請求,即可成功登入 LINE 電腦版。

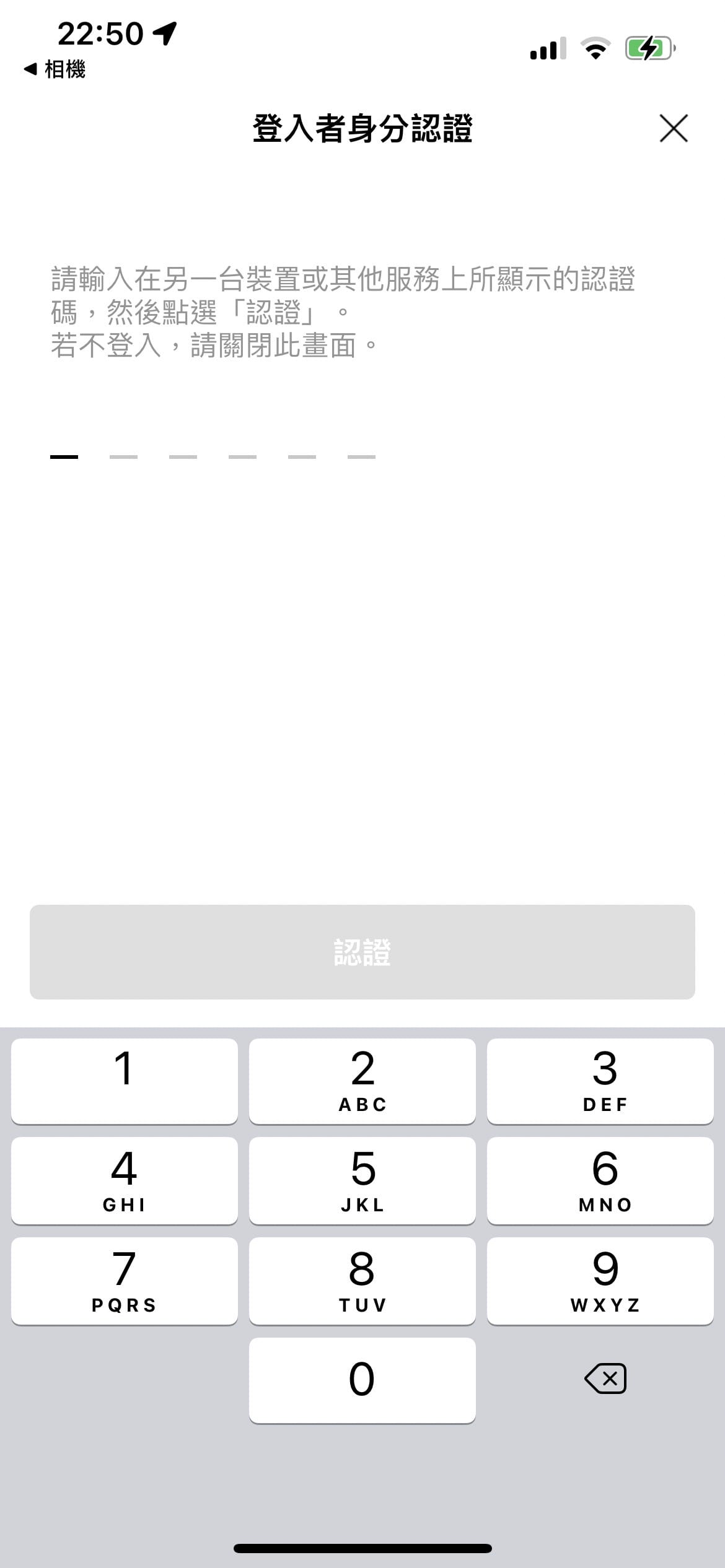
使用行動條碼登入非常方便,只需掃描 QRCode 即可完成登入,不需要輸入任何文字資訊。但是,需要注意的是,您的手機 LINE 應用程式必須保持開啟狀態,才能成功掃描 QRCode。
| 登入方式 | 步驟 |
|---|---|
| 使用 Email 和密碼登入 | 啟動 LINE 電腦版 |
| 輸入 Email 和密碼 | |
| 點選「登入」 | |
| 成功登入 LINE 電腦版 | |
| 使用行動條碼登入 | 啟動 LINE 電腦版 |
| 點選「使用行動條碼登入」 | |
| 掃描 QRCode | |
| 確認登入 |
LINE 電腦版怎麼自動登入?
如果您每天使用同一台電腦,並且不想每次都輸入帳戶密碼登入 LINE 電腦版,可以啟用自動登入功能。
操作步驟:
- 開啟 LINE 電腦版應用程式。
- 點擊右上角的「齒輪」圖示,進入設定頁面。
- 在左側選單中,點選「登入」。
- 勾選「自動登入」核取方塊。
- 輸入你的 LINE 帳戶密碼,然後點選「確定」。
結論
安裝完畢後,您就能輕鬆地在電腦上使用 LINE,享受更便捷的溝通體驗。LINE 電腦版擁有許多優勢,例如:
- 大螢幕顯示:在電腦上使用 LINE,您可以更清楚地看到聊天內容,方便閱讀和回復。
- 多工處理:您可以同時使用 LINE 和其他電腦程式,提高工作效率。
- 方便傳輸檔案:您可以在電腦上輕鬆地傳輸檔案,包括圖片、影片、文件等。
- 穩定連線:LINE 電腦版通常比手機版更穩定,減少訊息延遲或斷線的問題。
我個人非常喜歡使用 LINE 電腦版,它讓我的溝通更順暢,也提高了我的工作效率。
例如,當我在電腦上工作時,可以使用 LINE 電腦版與同事和朋友聊天,無需切換到手機,方便快捷。
此外,LINE 電腦版還有許多其他功能,例如群組視訊通話、檔案分享、個人檔案設定等,您可以根據自身需求探索使用。
常見問題快速FAQ
LINE 電腦版可以跨平台使用嗎?
是的,LINE 電腦版支援 Windows 和 Mac 系統,您可以根據您的電腦環境選擇適當的版本下載安裝。
LINE 電腦版是否需要註冊新的帳戶?
不需要。LINE 電腦版與手機版共用同一個帳戶,您只需要在電腦版上登入您的手機版 LINE 帳戶即可。
LINE 電腦版可以傳送檔案嗎?
可以。LINE 電腦版支援各種檔案格式的傳送,例如圖片、影片、文件等。您可以在聊天視窗中直接拖放檔案,方便快捷。
延伸閱讀:實用工具
如果你在學習上有不懂的地方,需要諮詢服務,可以參考站長服務,我想辨法解決你的問題
如果文章內容有過時、不適用或錯誤的地方,幫我在下方留言通知我一下,謝謝



