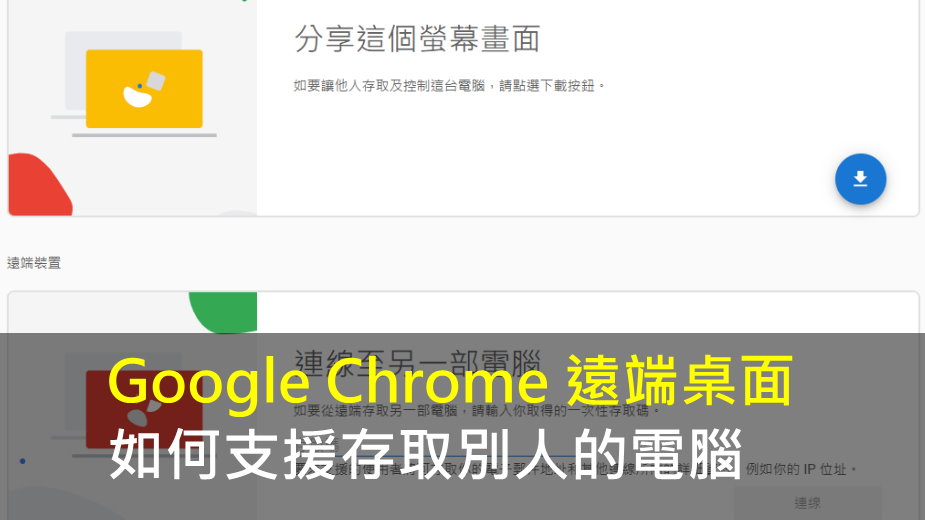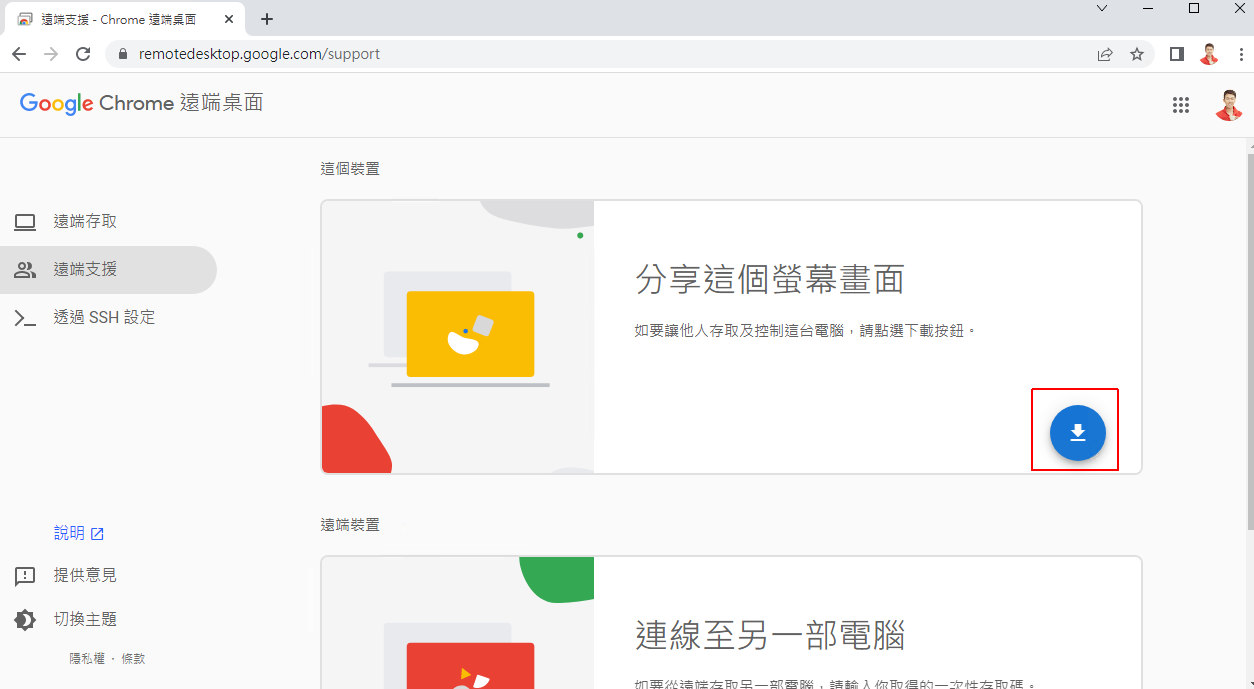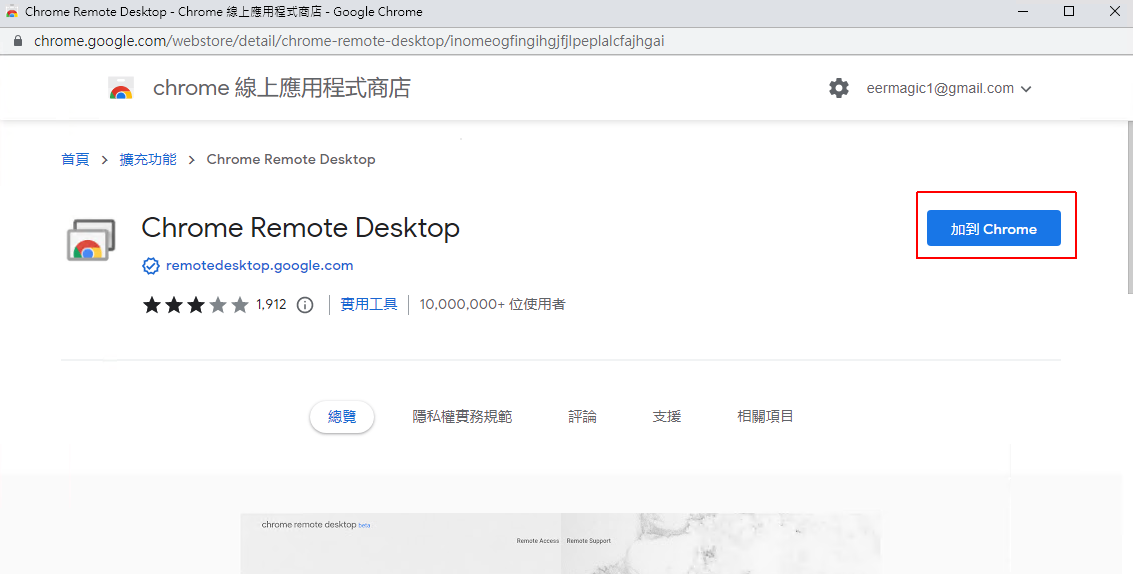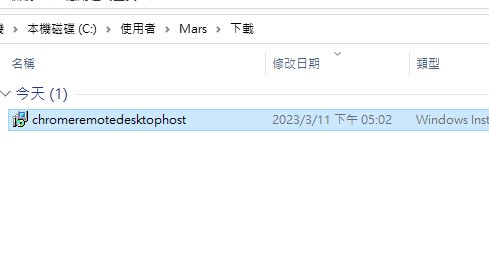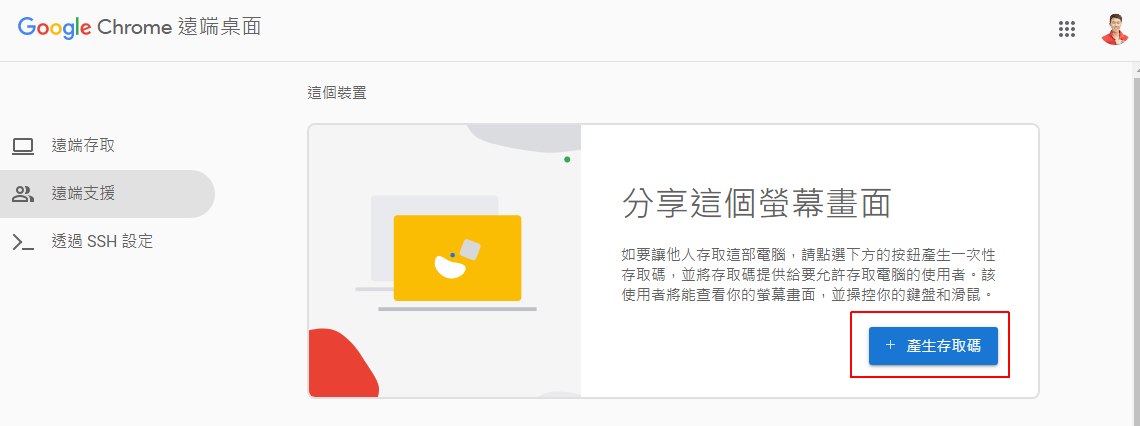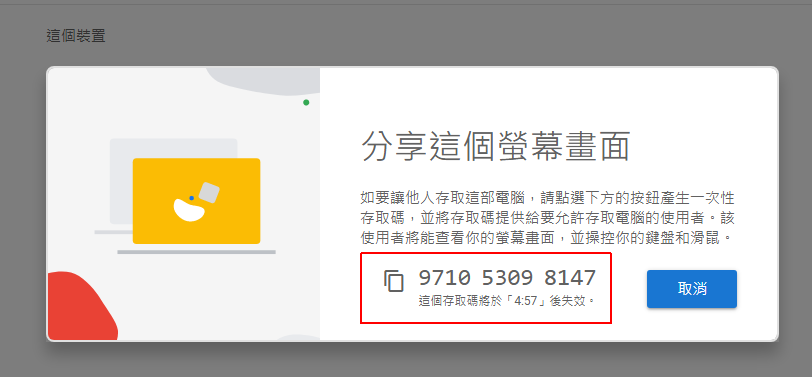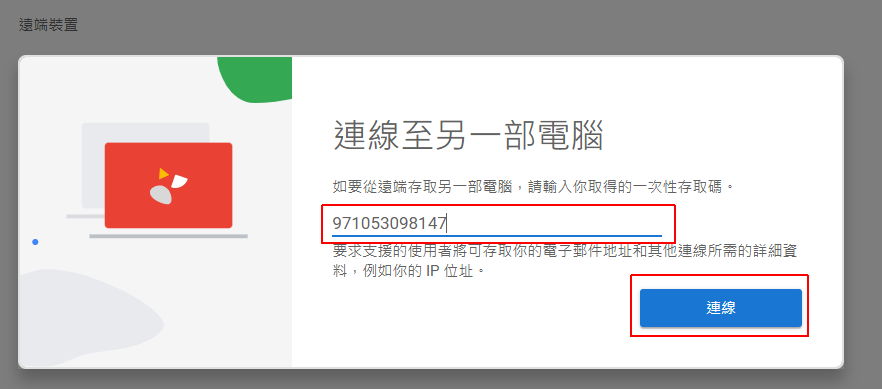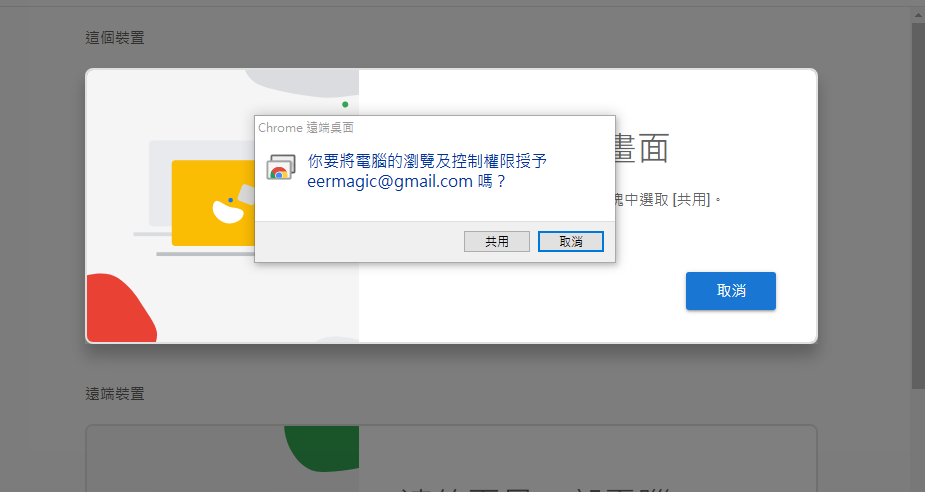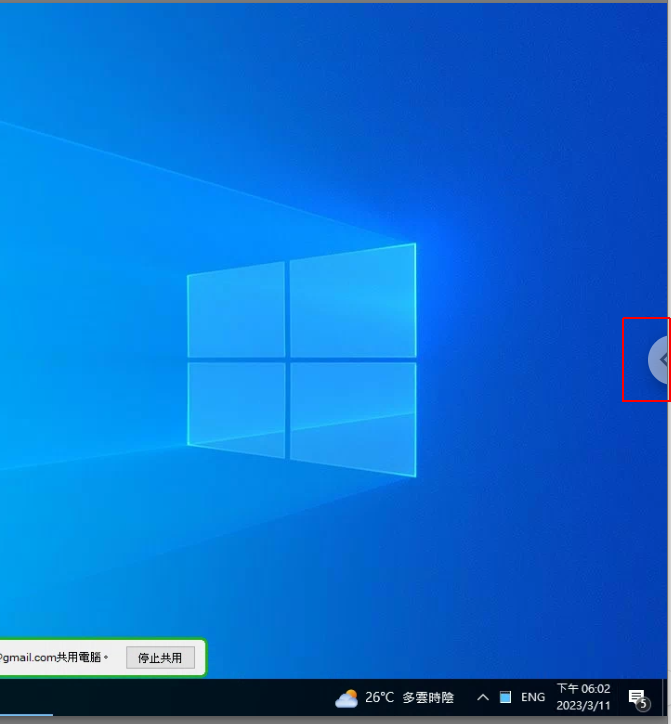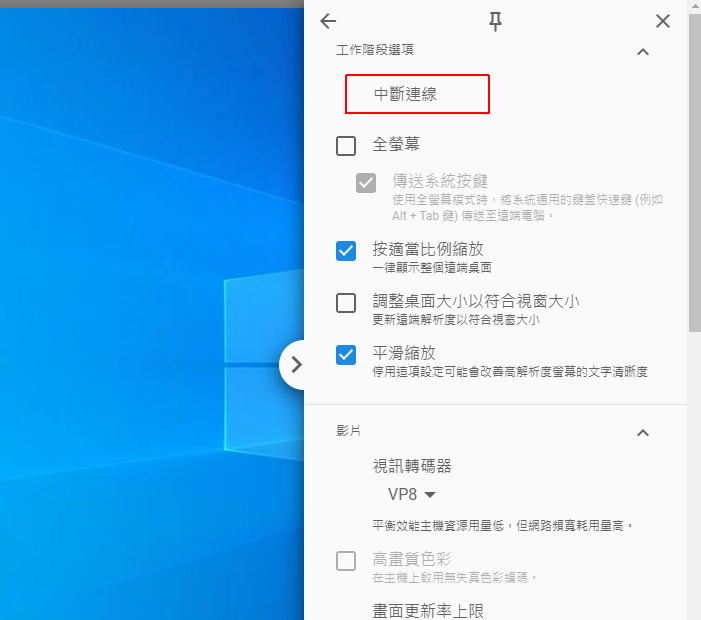Google Chrome 遠端桌面如何支援存取別人的電腦
Google Chrome 遠端桌面是一種遠端控制應用程式,允許使用者從一台電腦控制另一台電腦。這對於需要在不同位置之間遠端訪問電腦的使用者來說非常有用,只要使用網頁就可以遠端,無需使用其他遠端控制軟體,而且是免費的。
遠端存取和遠端支援
使用 Google Chrome 遠端桌面可以分為 2 種方式,第一種是存取自己帳戶的電腦 (兩邊使用相同的 Google 帳號),稱為「遠端存取」,另一種是存取別人帳戶的電腦 (兩邊使用不同的 Google 帳號),稱為「遠端支援」。
本篇文章將會教你如何存取別人的電腦,使用的功能是「遠端支援」。
如何分享我的畫面
首先我先說明如何分享我的電腦讓別人來連線,接著才會說明如何連線到別人的電腦。
會使用這功能的場景大多是需要別人來協助我解決問題,或是我有畫面要共享給別人一起觀看。
使用方法是打開 Google Chrome 瀏覽器,打開網址 https://remotedesktop.google.com/support,如果是第一次使用的話,請先在「分享這個螢幕畫面」執行下載擴充功能。
然後將此插件安裝至瀏覽器,執行「加到 Chrome」。
要執行「新增擴充功能」。
加入插件成功後,會下載一個檔案到電腦裡,執行這檔案安裝起來。
安裝好之後,再回到網頁重整一下,如果有出現「產生存取碼」就表示你已經安裝完成了。
當按下「產生存取碼」之後,就會有一組號碼出現,你就可以把這組號碼,複製給你的朋友。
此號碼是一次性號碼,當時間過期後就會失效了,下次需要時要重新產生一次。
如何連線至另一台電腦
會使用這功能的場景大多是需要解決別人的問題,或是要觀看別人的畫面,所以要得到別人的一次性存取碼。
這裡同樣使用 Google Chrome 瀏覽器,打開網址 https://remotedesktop.google.com/support,然後將別人給的連線號碼,輸入在下面的「連線至另一部電腦」的輸入框裡。
接著按「連線」就可以了。
這時候被連線的電腦會跳出一個授權確認,需要按下「共用」才會開始連線。
當同意之後,瀏覽器就會顯示對方電腦的畫面,同時可以操作對方的電腦。
無法使用管理者權限
但是要注意操作權限只有一般使用者權限,如果遇到需要管理者的權限,還是需要由對方來操作才行,這是保護被連線的人電腦安全。
如何中斷連線
如果是連線到別人的電腦話,在瀏覽器右邊有圖示,
點開後,再執行「中斷連線」就可以了。
如果是被連線的電腦,在畫面下方有一個「停止共用」,執行後就會中斷了。
結論
Google Chrome 遠端桌面是一個非常方便的工具,可以讓使用者輕鬆地從一台電腦訪問另一台電腦。
這是免費的功能,連線沒有時間限制,但如果停放靜止太久時,還是會自動登出喔。
這對於需要遠程協作或遠程技術支援的使用者來說非常有用。
如果您還沒有嘗試過 Google Chrome 遠端桌面,請下載安裝並開始體驗吧!
相關學習文章
- 免費 FTP 伺服器 FileZilla Server 安裝教學 (新版設定)
- 如何在 Win10 / Win11 家用版安裝 Hyper-V 虛擬機器?
- 如何在 Windows Server 安裝 SVN Server 版本控管軟體
如果你在學習上有不懂的地方,需要諮詢服務,可以參考站長服務,我想辨法解決你的問題
如果文章內容有過時、不適用或錯誤的地方,幫我在下方留言通知我一下,謝謝