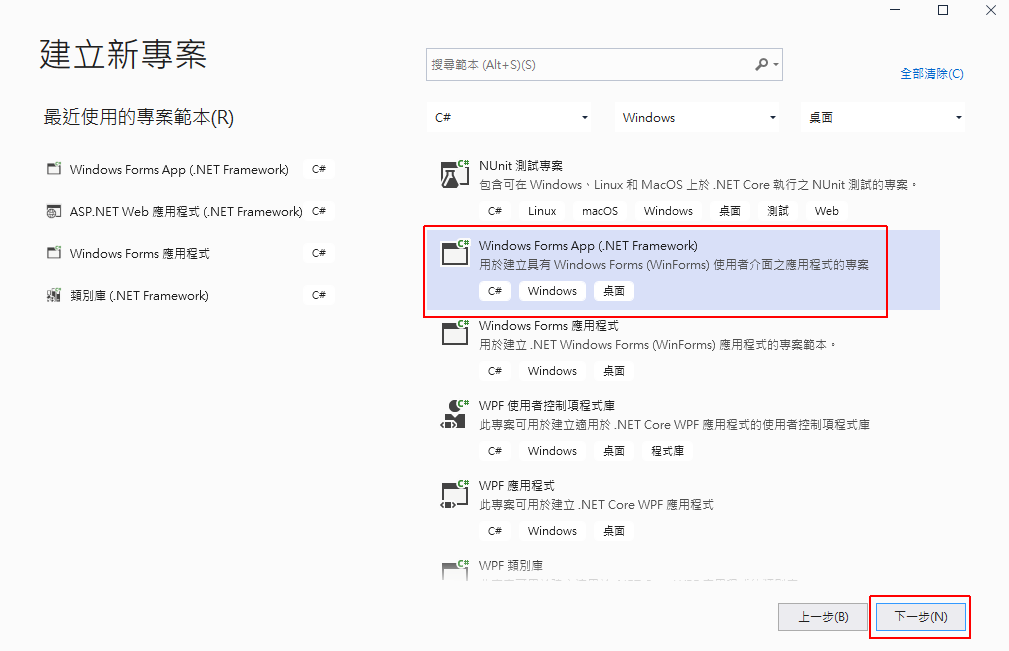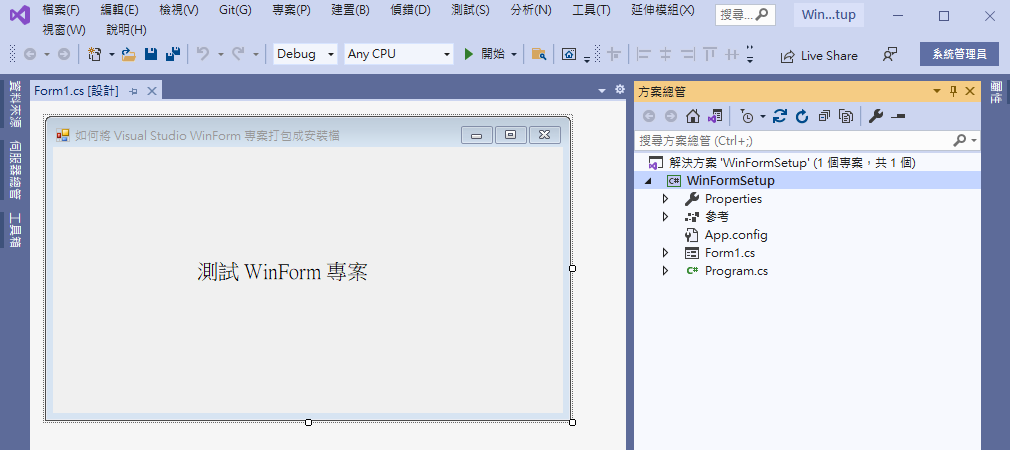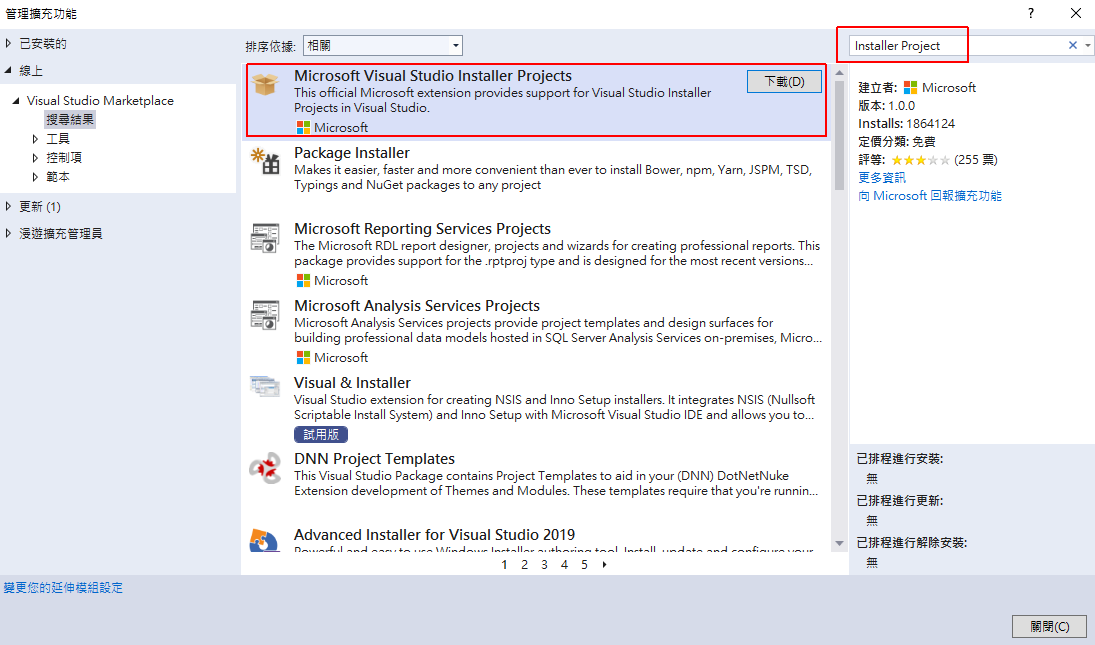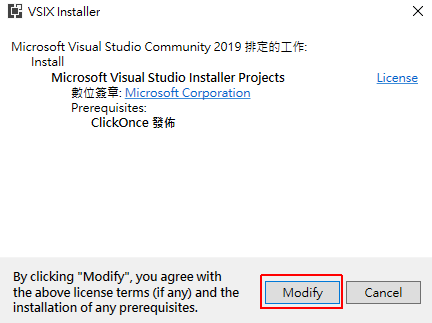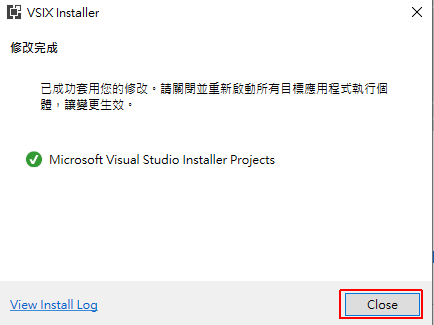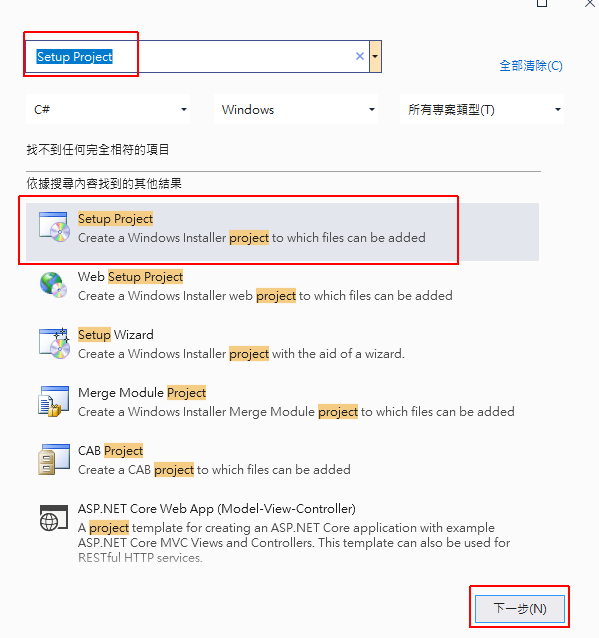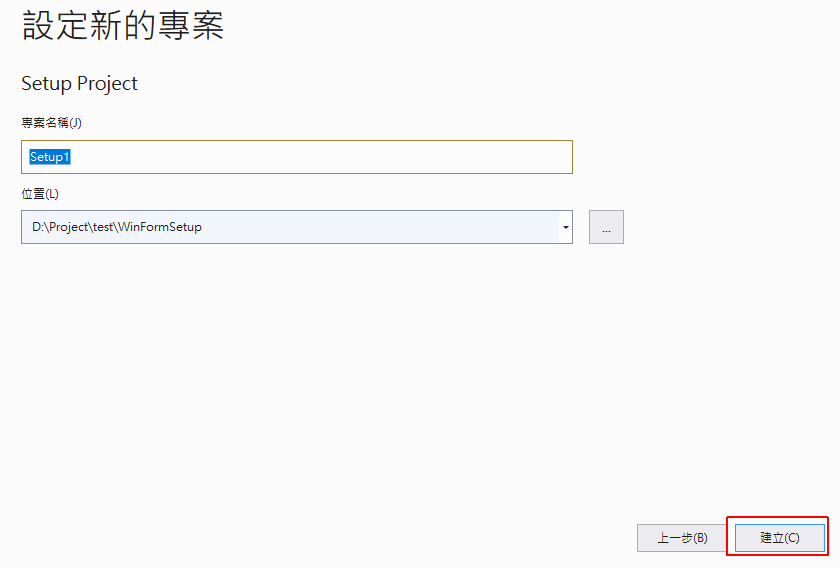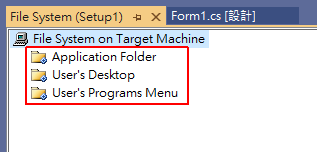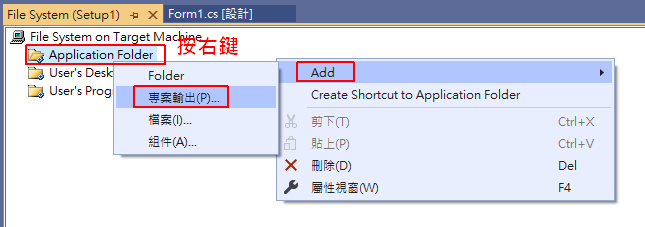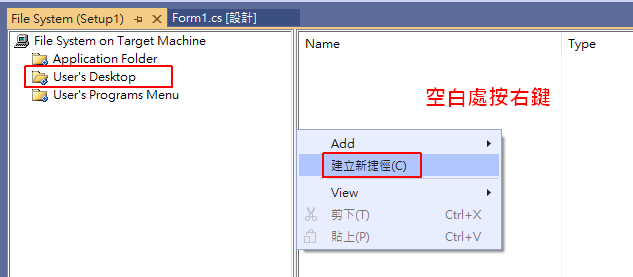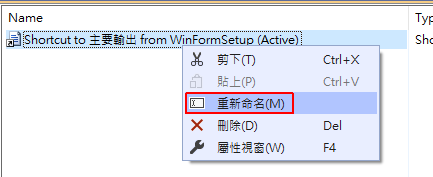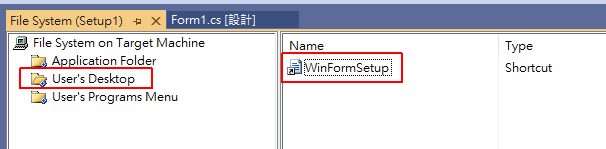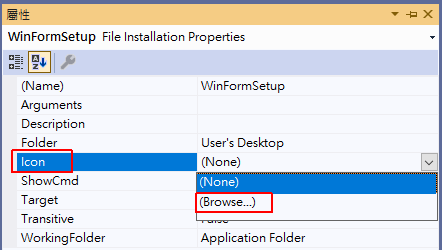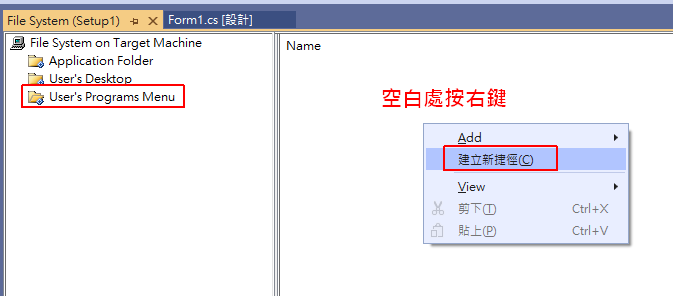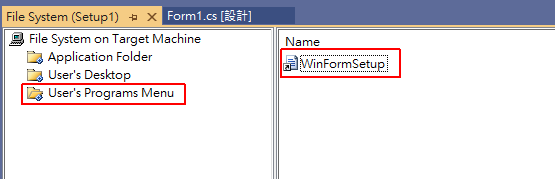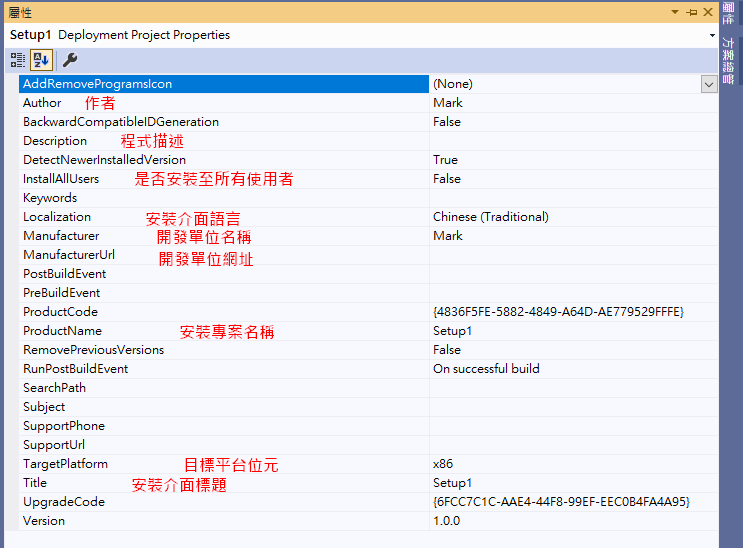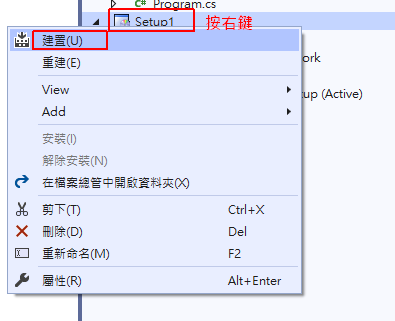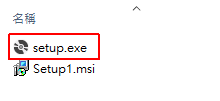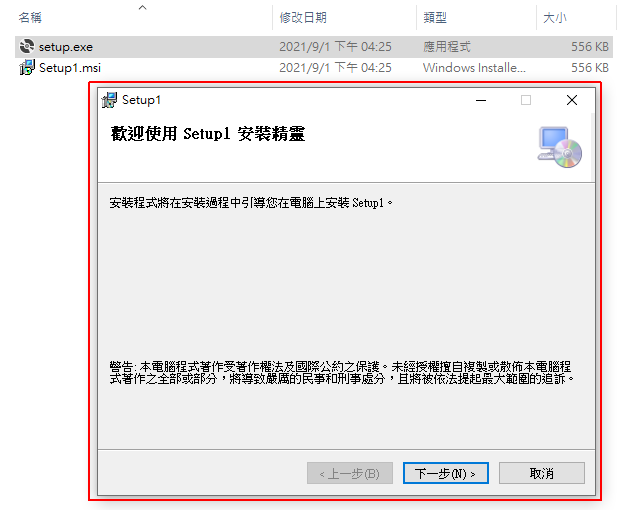如何在 Visual Studio 2019 建立 Windows Forms App 程式安裝檔
將 Windows Forms 專案打包成安裝檔,是發佈給更多使用者執行比較好的方法。
可控制安裝目錄檔案,保留舊版本使用者設定檔,也可以避免使用者個人電腦環境的差異,造成程式無法執行。
在過去我要將程式丟給客戶執行的時候,比較方便快速的方法是將 \Debug 裡面的所有檔案壓縮打包給客戶,客戶再解壓縮後去執行裡面的執行檔。
可是隨著專案慢慢變複雜,程式裡面多了一些使用者設定檔,當客戶每次取得新檔案後,都要重新設定一次,造成客戶時間的浪費。
如果改用安裝檔的方法,將專案打包成「setup.exe」安裝檔給客戶安裝,就可以保留客戶電腦上的使用者設定檔。
如果所開發的專案將來是公開給更多人下載使用時,建立安裝檔再放至網路上給所有人下載,也是最好的方式。
接下來我會分享如何在 Visual Studio 2019 建立 Windows Forms App 專案的程式安裝檔。
Contents
建立測試專案
這裡我新建一個 Windows Forms App (.NET Framework) 的專案來測試。
測試專案名稱為 “WinFormSetup”。
安裝 Installer Projects
VS 的安裝檔模組功能是需要另外下載的,下載連結:VS2017, VS2019,VS2022 。
或是在 VS 的功能列上開啟「延伸模組 > 管理延伸模組」。
搜尋「Installer Project」,找到「Microsoft Visual Studio Installer Projects」,點擊「下載」。
下載後需要關閉 Visual Studio 才會執行安裝。
安裝完成。
安裝檔專案設定
加入 Setup Project 專案
重新開啟專案後,在「解決方案」按右鍵選「加入 > 新增專案」。
在上方搜尋「Setup Project」,找到「Setup Project」專案加入。
輸入專案名稱。
加入專案後,在主畫面上會出現 3 種安裝檔目錄內容。
Application Folder: 安裝完成後會新增到使用者電腦裡的檔案。
User’s Desktop: 安裝後會新增至使用者桌面的檔案。
User’s Programs Menu: 安裝後會新增至使用者程式集的檔案。
加入專案輸出
在「Application Folder」按右鍵選「Add > 專案輸出」。
選擇要輸出的專案,再點擊「主要輸出」。
會出現 Windows Forms 專案輸出的執行檔及必要 .dll。
建立使用者桌面捷徑
點左邊的目錄「User’s Desktop」,在右邊的內容按右鍵選「建立新捷徑」。
選「Application Folder」。
再選擇「主要輸出」。
建立好的捷徑再更換捷徑名稱,按右鍵選「重新命名」修改即可。
建議改跟專案名稱一樣,這是會出現在使用者桌面上的名稱。
要修改捷徑圖示,就按右鍵選「屬性視窗」。
在「icon」選擇「(Browse)」,接著再選擇 .ico 的圖檔就行。
在選擇 .ico 圖檔時,要一起將圖示放在「Application Folder」目錄裡面,可以按「Add File」,將 .ico圖檔放進來。
建立使用者程式集捷徑
在左邊點「User’s Programs Menu」,在右邊空白處按右鍵選「建立新捷徑」。
接下來作法跟建立桌面捷徑一樣,這裡我就貼出完成後的畫面。
設定安裝專案屬性
點擊安裝檔專案的屬性,可以調整安裝設定。
可以依圖示內說明,調整正式發佈的專案描述。
輸出安裝檔
一切設定完後,在專案按右鍵選「建置」,VS 會建立此安裝檔。
建置後,在專案底下的「\Debug」目錄就會出現安裝檔。
執行安裝。
安裝後就會在桌面或程式集上面出現捷徑,執行後會開啟你的 Windows Forms 執行檔。
重點整理
- 將 WinForm 打包成安裝檔,是發佈程式最好的方式
- 安裝 Installer Projects 模組來建立專案
- 加入 Setup Project 專案來設定安裝檔
- 加入專案輸出,將執行檔放至安裝包裡面
- 建立捷徑方便執行
- 專案建置後輸出 Setup.exe 安裝檔
相關學習文章
- [C# WinForm] 如何讓 ComboBox 也能設定值 (Value) 與名稱 (Text)
- [C# Winform] MDI 多重視窗操作-如何避免重複開啟
- 安裝程式開發工具(IDE) Visual Studio 2019
如果你在學習上有不懂的地方,需要諮詢服務,可以參考站長服務,我想辨法解決你的問題
如果文章內容有過時、不適用或錯誤的地方,幫我在下方留言通知我一下,謝謝