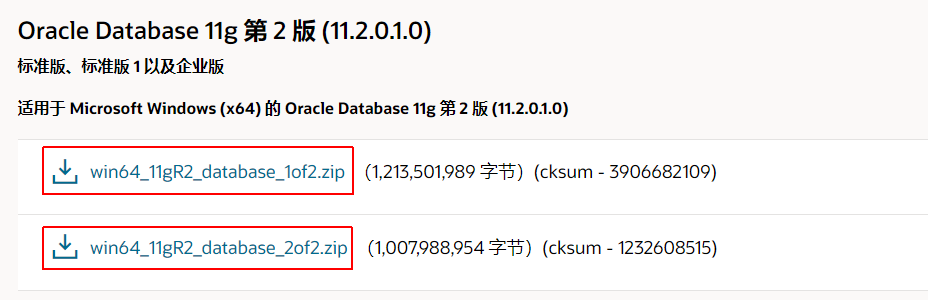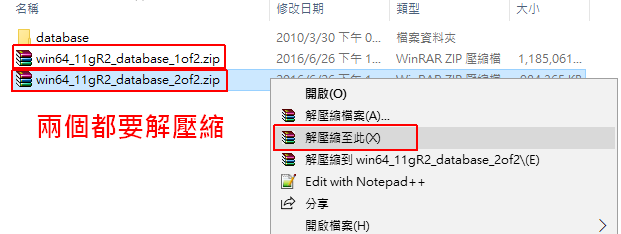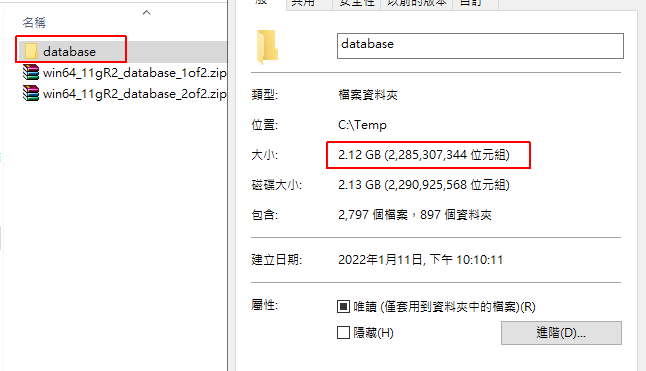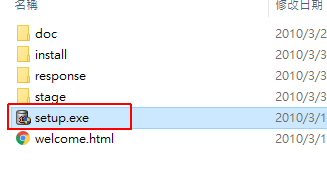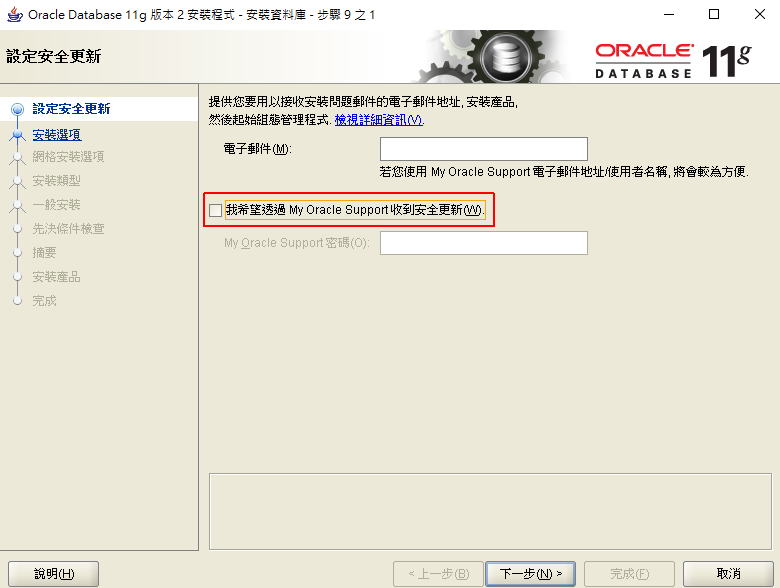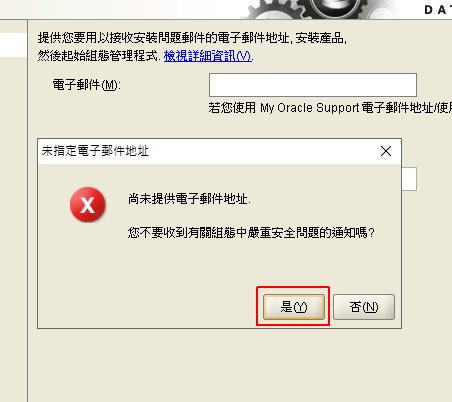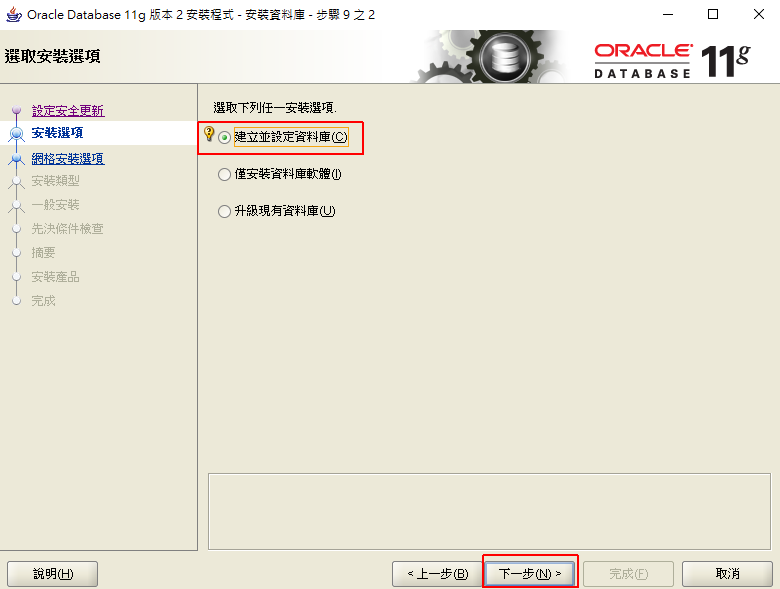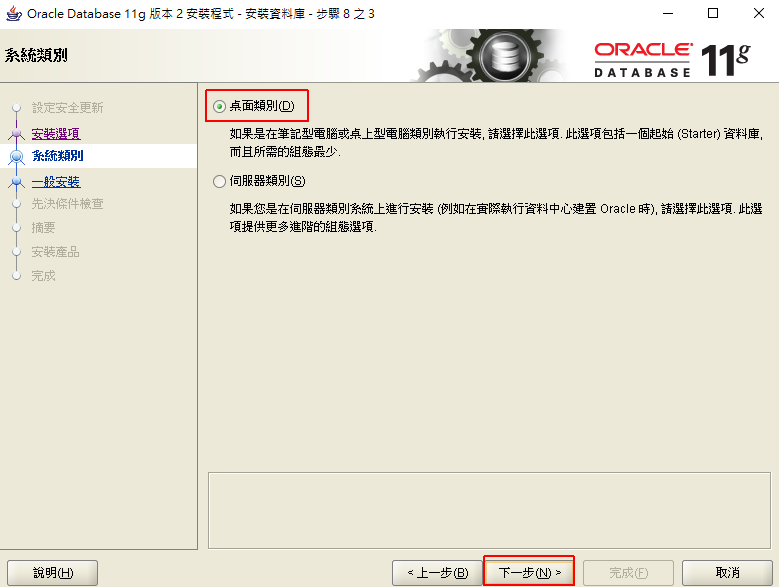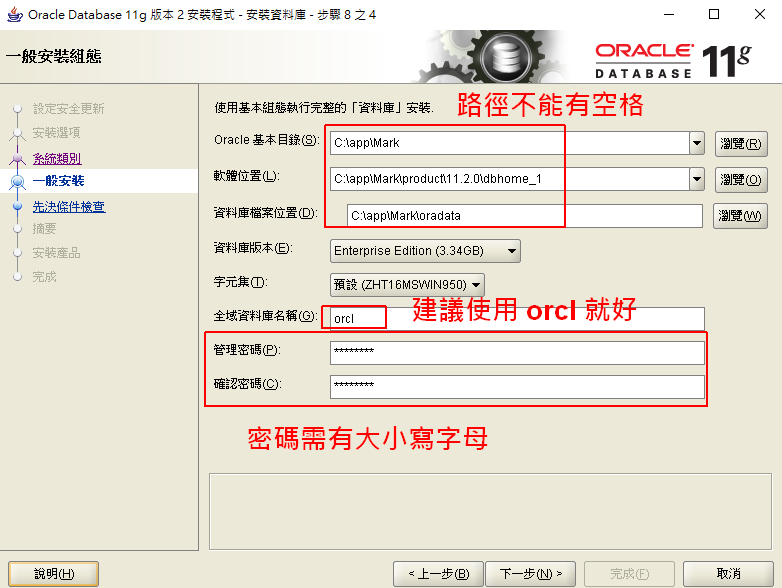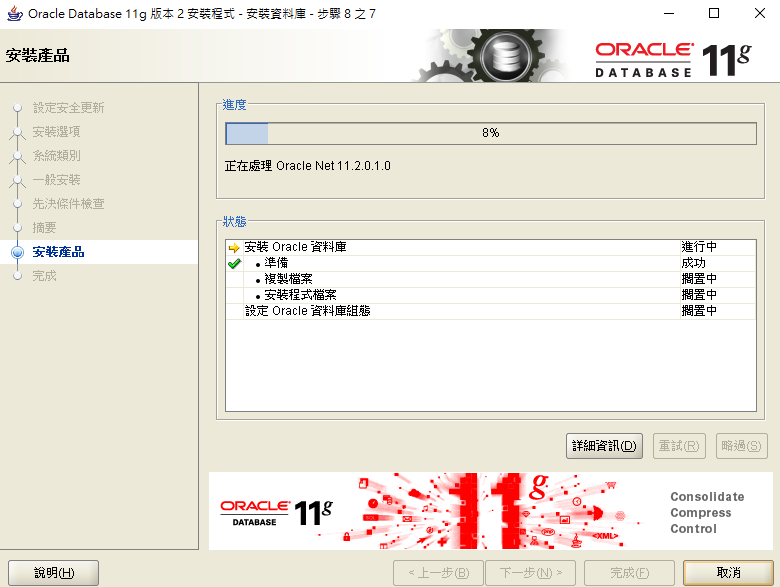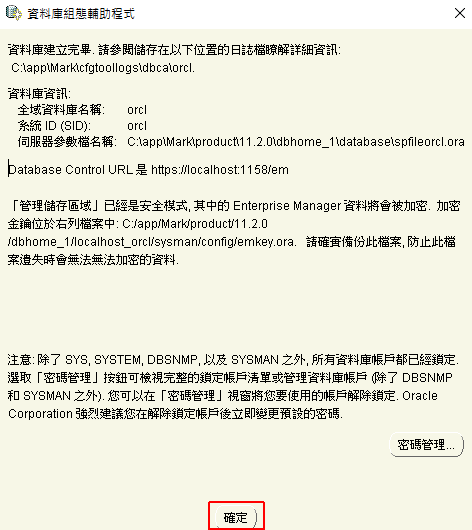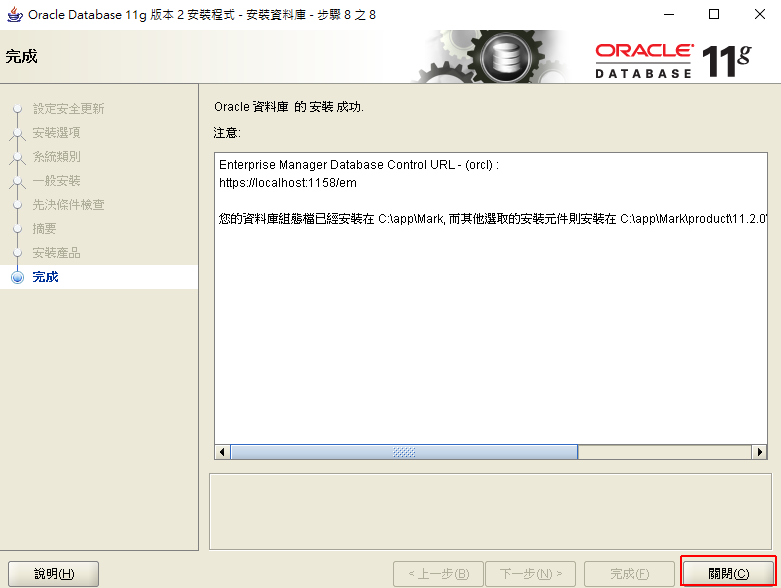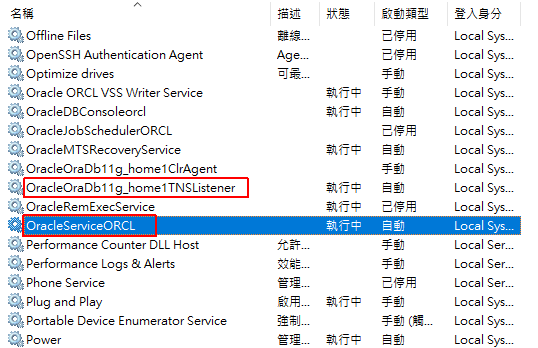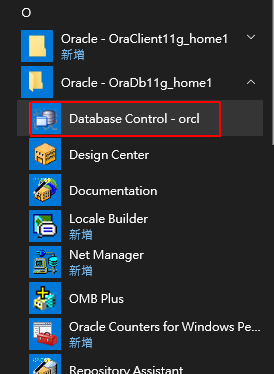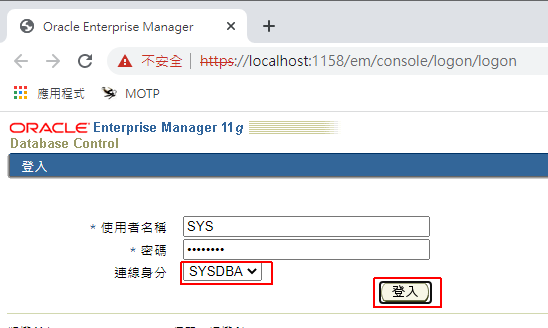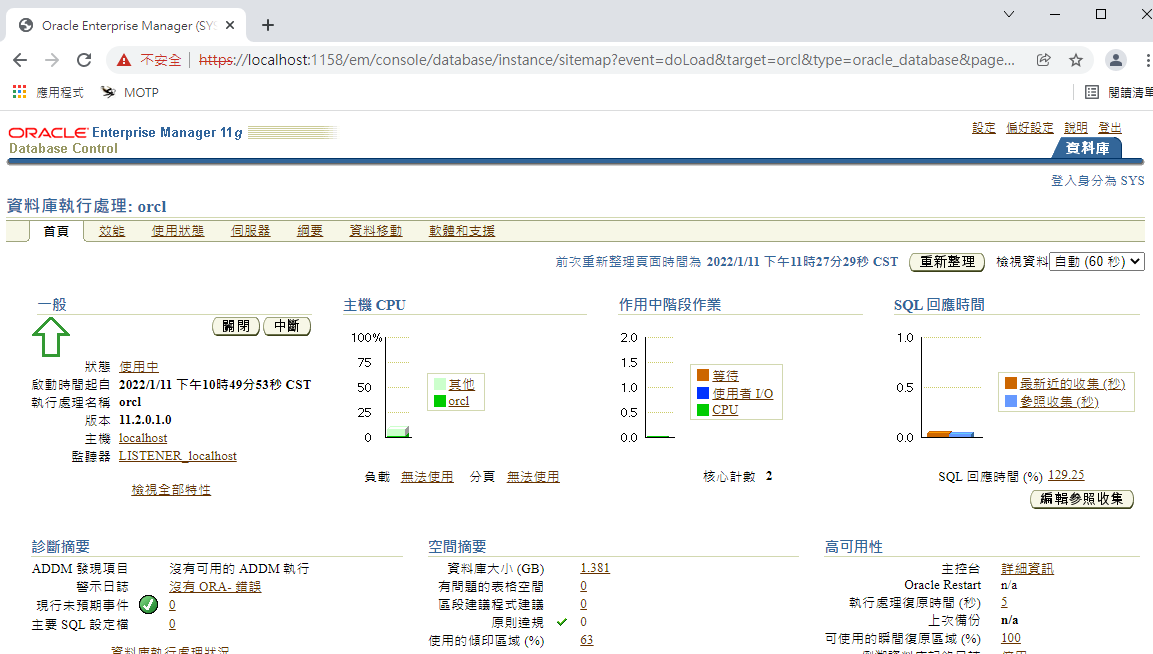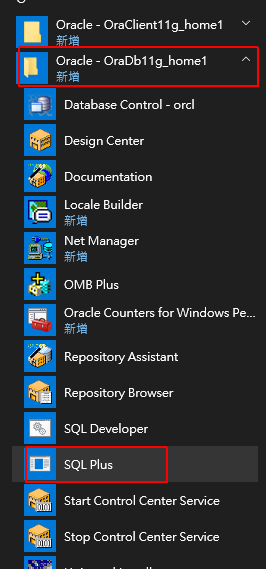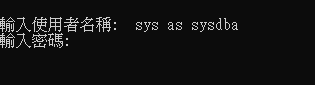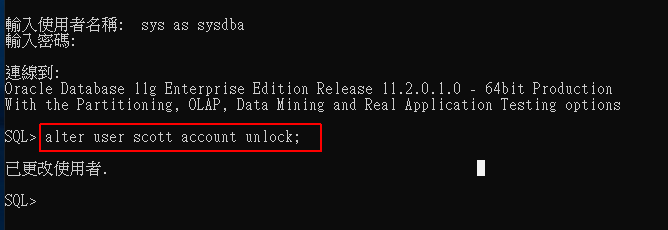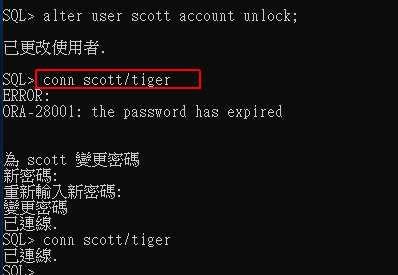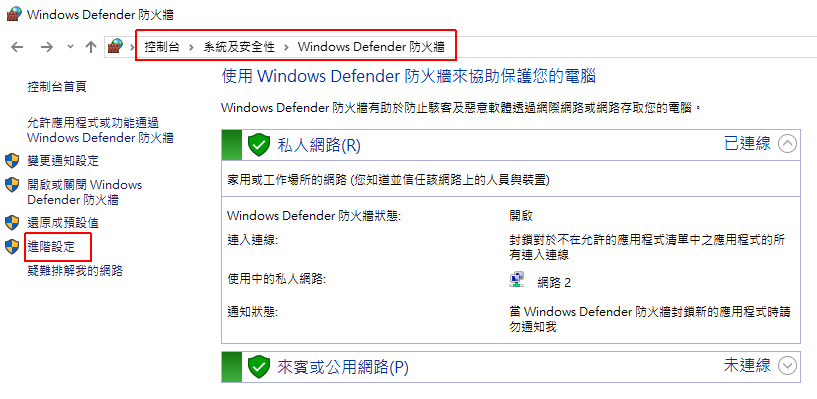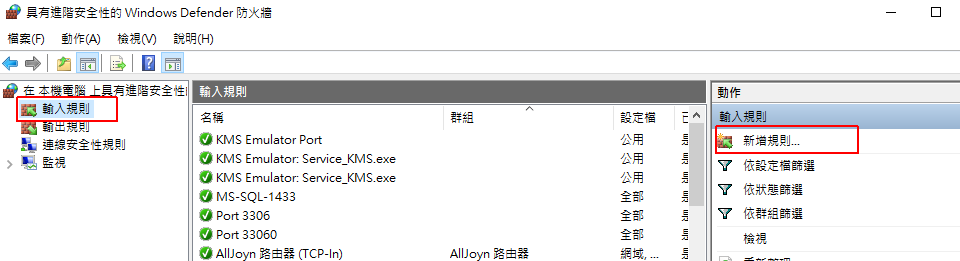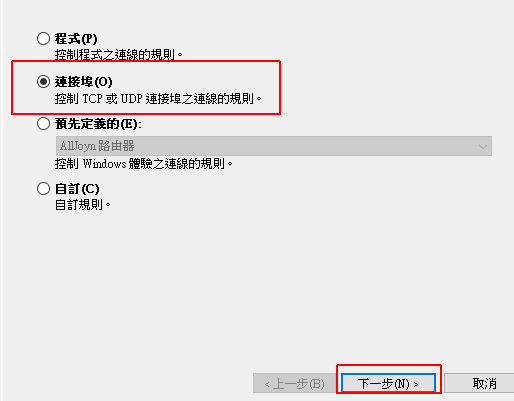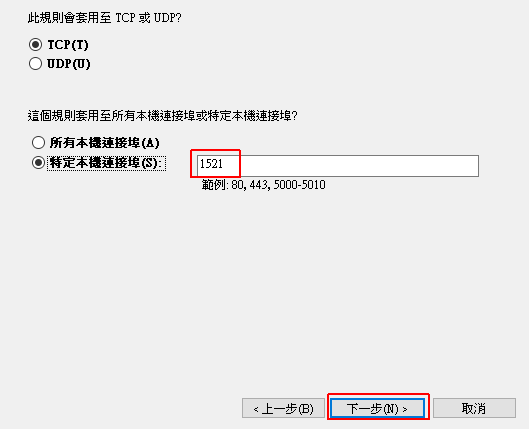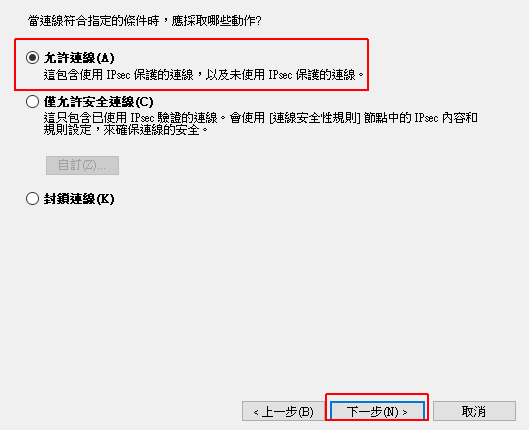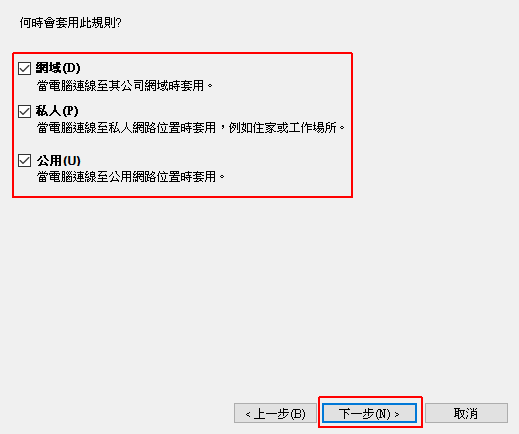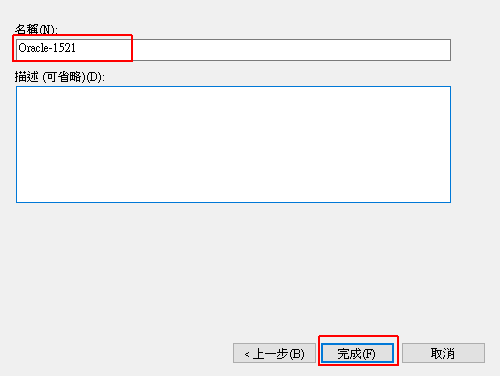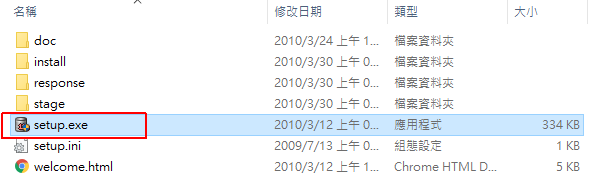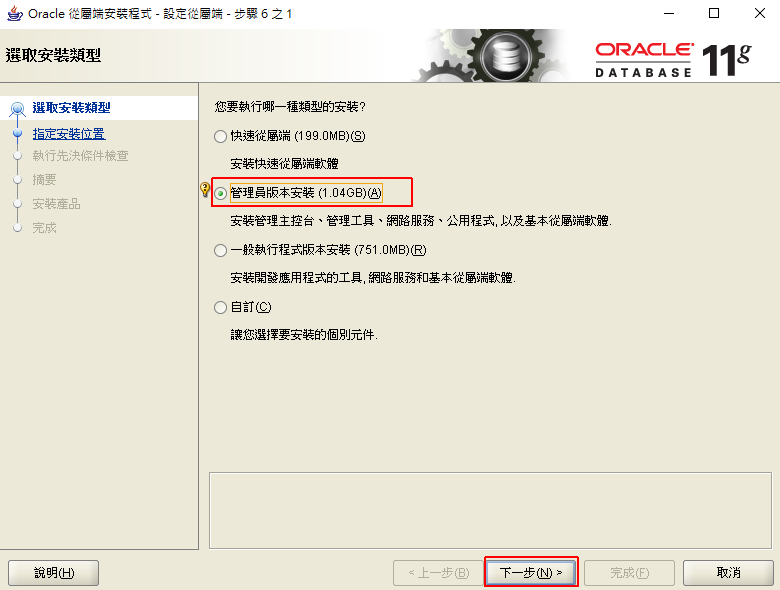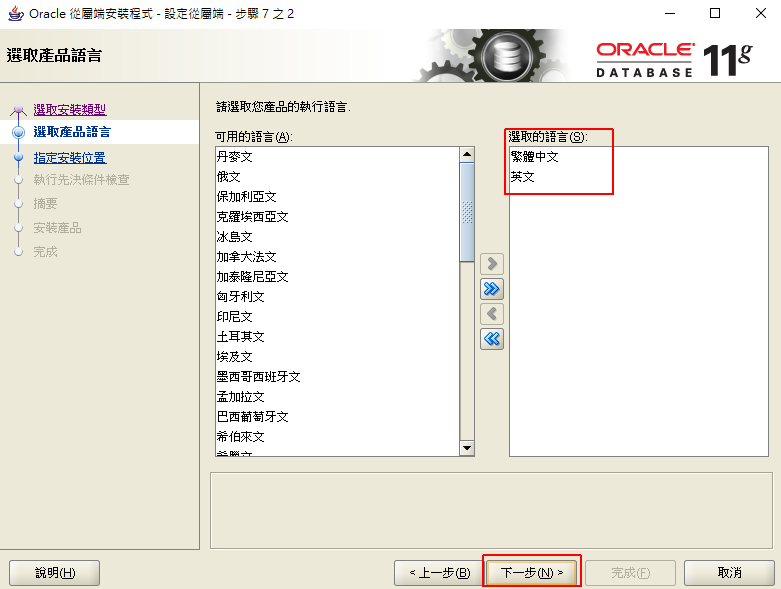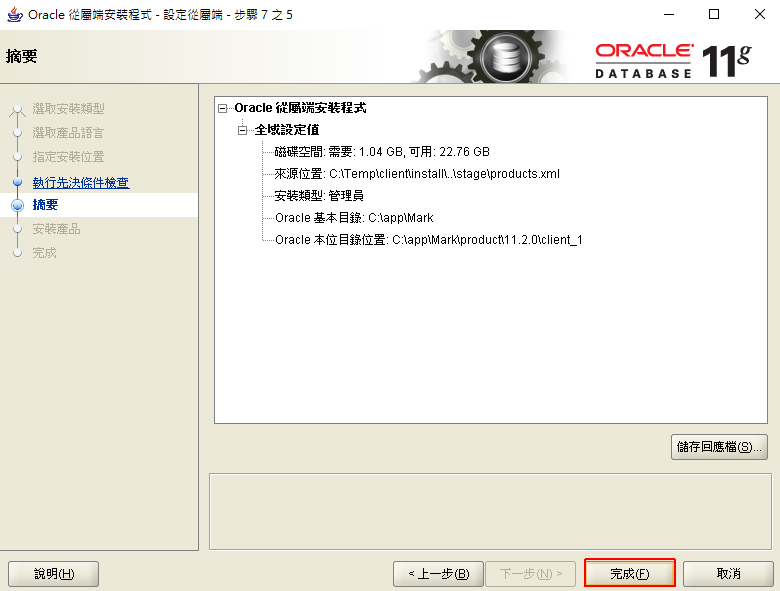Oracle Database 11gR2 安裝教學 (適用 Windows)
Oracle Database 是全球知名的資料庫服務商,其開發的是關聯式資料庫,是適合應用在大型專案使用,資料庫系統非常穩定,而且提供非常多客製化指令,提昇 SQL 開發效能,還有強大的備份還原機制,但費用也是相對的高昂。
這篇文章記錄一下我安裝的過程,但我安裝的並非是最新的版本,目前最新版本是 21c,而我安裝的是 11gR2,其實有一點舊了,但因為要測試舊版本,所以選擇這個舊版本來安裝。
Contents
安裝 Oracle 11gR2 Database 版本
安裝前檢查 .NET Framework 3.5
Oracle 11gR2 在 Windows 安裝時會使用到 .NET Framework 3.5。
所以安裝前先確認已安裝好 .NET Framework 3.5。
下載檔案 Oracle 11gR2 Database 版本
Oracle 11gR2 官方下載連結: https://www.oracle.com/cn/database/technologies/microsoft-windows.html
首先下載 Database 版本,開啟連結後有 2 個壓縮檔都要下載。
下載後的兩個檔案,要放在同一個目錄下,然後要注意的是
兩個檔案 (win64_11gR2_database_1of2.zip 與 win64_11gR2_database_2of2.zip )都要解壓縮才可以。
這樣解壓縮才會完整,不然在安裝過程中會發生找不到檔案。
解壓縮後的檔案大小約有 2.12 GB。
執行「setup.exe」安裝。
取消「我希望通過My Oracle Support接受安全更新」的勾選。按下一步。
這裡點「是」。
初次安裝的話,就選「建立並設定資料庫」。
選擇「桌面類別」。
注意安裝路徑不要有中文或空格,然後在下方輸入管理者密碼,密碼規則要有大小寫字母。
點「完成」,繼續安裝。
等待安裝。
安裝完成後,出現的確認畫面點「確定」。
安裝完成。
Oracle 11gR2 註冊服務
在 Oracle 11gR2 安裝後,會在系統中進行服務的註冊,在註冊的這些服務中有以下兩個服務必須啟動,否則Oracle將無法正常使用。
OracleOraDb11g_home1TNSListener:表示監聽服務,如果客戶端要想連線到資料庫,此服務必須開啟。在程式開發中該服務也要起作用。
OracleServiceORCL:表示資料庫的主服務,命名規則:{OracleService資料庫名稱}。此服務必須開啟,否則Oracle根本無法使用。
登入資料庫控制介面
打開程式集的「Oracle – OraDb11g_home1 -> Database Control – orcl」。
在 Database 安裝好後,預設有 3 組帳號密碼可以使用。
普通使用者 => 帳號: SCOTT 密碼: tiger
普通管理員 => 帳號: SYSTEM 密碼: manager
超級管理員 => 帳號: SYS 密碼: (安裝時輸入那組)
這裡可以用帳號 SYS 登入,下方要選擇「SYSDBA」身份。
在此介面上可執行許多伺服器控制介面,包含備份、建立資料庫、使用者等等功能。
啟用 SCOTT 帳號
SCOTT 是 Oracle 預設測試的使用者,但是初始安裝時 SCOTT 權限是被鎖起來的,所以要另外開通才可以測試。
程式集開啟「Oracle – OraDb11g_html1 > SQL Plus」程式。
使用者名稱輸入「sys as sysdba」,密碼輸入安裝時設定那組密碼。
輸入指令:alter user scott account unlock;
這樣就完成解鎖了。
然後使用 SCOTT 登入並修改密碼,
輸入指令:conn scott/tiger
接著輸入新密碼,要保留原密碼 tiger 也是可以的。
開通防火牆連線
Oracle Database 對外連線預設使用 1521 Port,如果要開放外部電腦連線,就需要先開通 1521 Port 才行。
開啟「控制台\系統及安全性\Windows Defender 防火牆」,執行「進階設定」。
在「輸入規則」這裡點「新增規則」。
選擇「連接埠」。
輸入「1521」Port。
選「允許連線」。
選擇要開放的網域。
輸入防火牆名稱。
安裝 Oracle 11gR2 Client 版本
安裝 Client 版本是外部電腦要連線 Oracle Database 會使用到的功能,外部電腦安裝完成後,就可以使用「Net Manager」功能來設定連線服務。
如果要使用 ODBC 連線,也會用到 Oracle Net Manager 的連線設定。
下載 Oracle 11gR2 Client
開啟 Oracle 11gR2 官方下載連結: https://www.oracle.com/cn/database/technologies/microsoft-windows.html
找到 Client 版本下載。
下載後解壓縮,執行「setup.exe」。
選擇「管理員版本安裝」這個安裝後的工具比較完整。
選擇適合語言,預設有繁中和英文。
這裡就注意路徑不要有空格就行。
點擊「完成」。
Client 安裝相對簡單,如果要使用 Oracle 管理工具,例如:Toad for Oracle 就會利用到這 Client 元件。
相關學習文章
- Windows Server 安裝 MySQL Community 免費社群版
- Windows Server 如何安裝 SQL Server 2019 免費開發版
- [C#] 連線 Oracle Database 語法教學
如果你在學習上有不懂的地方,需要諮詢服務,可以參考站長服務,我想辨法解決你的問題
如果文章內容有過時、不適用或錯誤的地方,幫我在下方留言通知我一下,謝謝