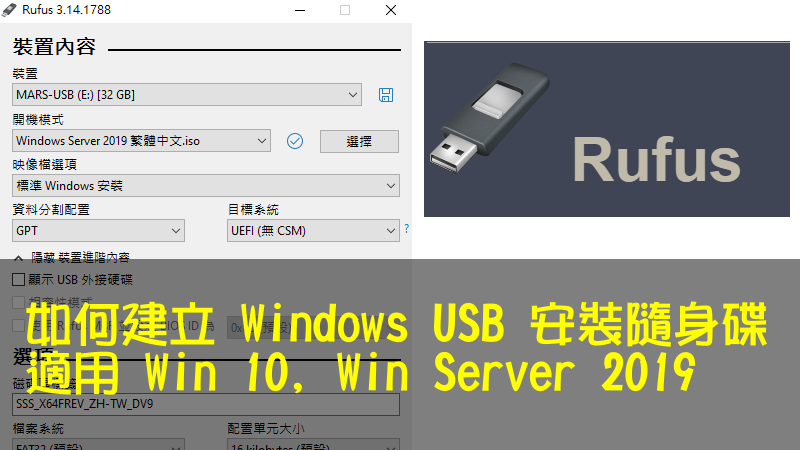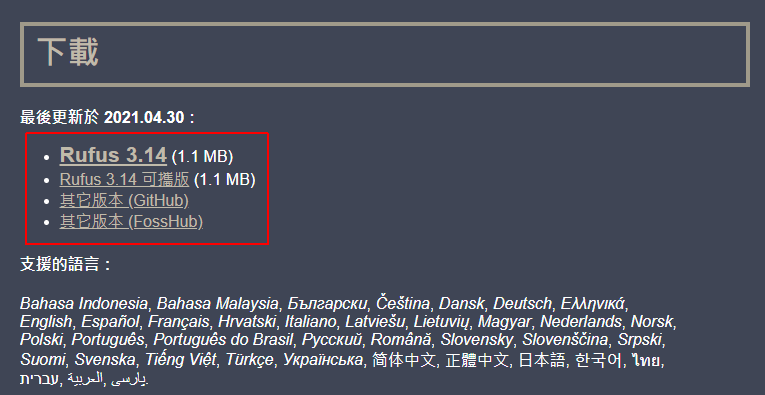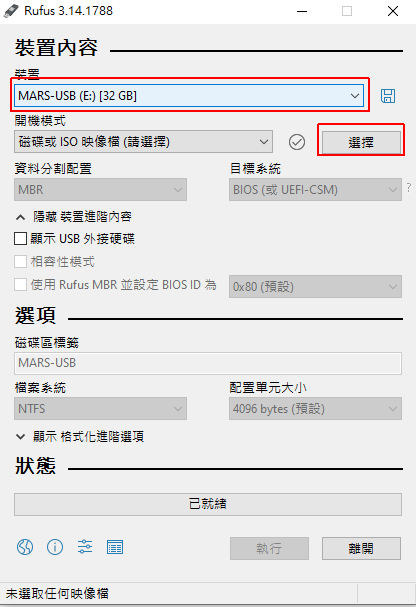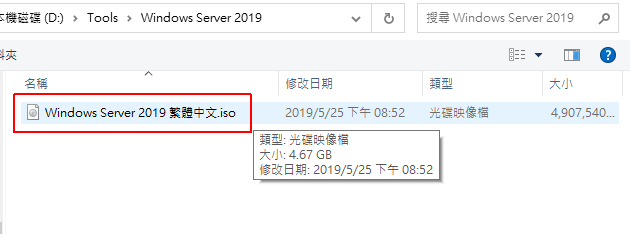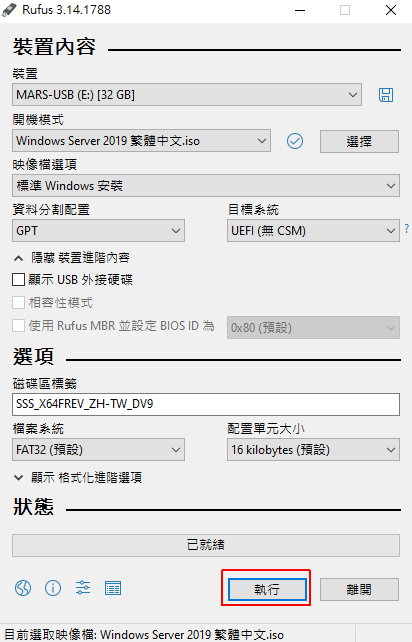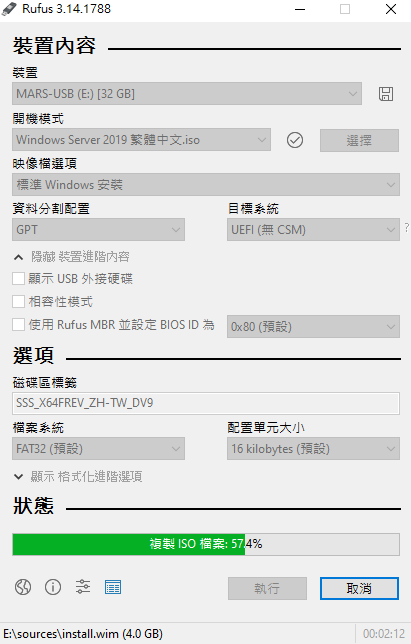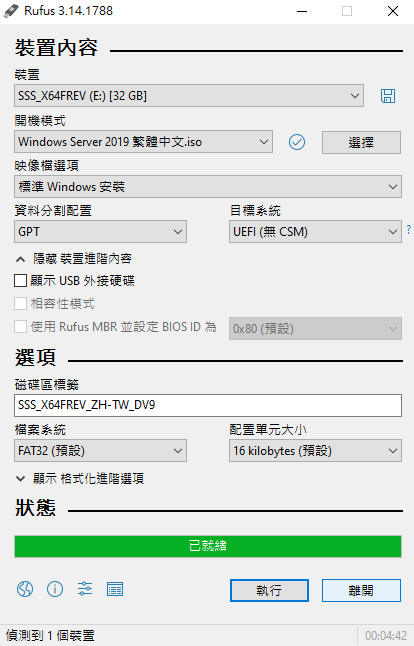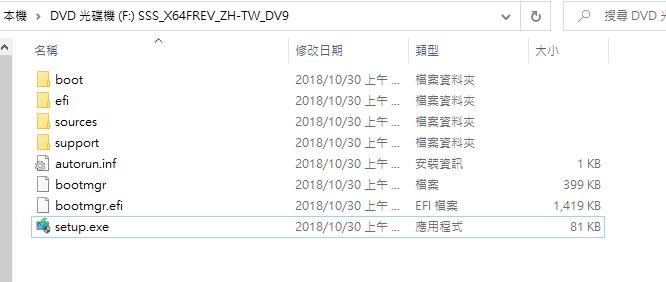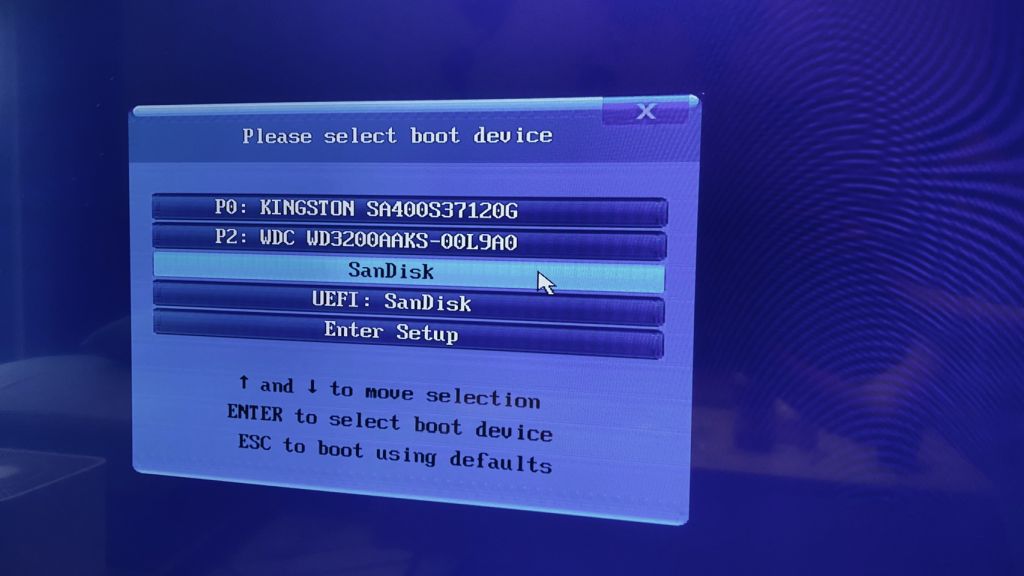如何建立 Windows USB 安裝隨身碟-適用 Win 10, Win Server 2019
使用 USB 跟傳統 DVD 一樣可以正常安裝 Windows,而且攜帶方便,還不需要準備光碟機。
現在 USB 的價格已經非常便宜,只要準備一個 8 G 以上的容量來製作安裝檔就行,使用工具製作時間大約 5 ~ 10 分鐘即可完成,已製作完成的 USB 也可以重新格式化,就可以當作一般的隨身碟使用。
以前我製作 Windows 安裝光碟都是使用 DVD 來燒錄光碟,而這次改用 USB 來製作安裝檔是因為 Windows Server 2019 的安裝檔太大了,超過了 DVD 4.7 G 的容量,想燒光碟也燒不進去,所以這一次就使用 USB 來製作安裝隨身碟。
以下將會介紹一款免費的小工具 Rufus,來將我們的 Windows 安裝檔寫入 USB 變成可開機安裝隨身碟。
我示範的作業系統是 Windows Server 2019,但不管你是 Windows 10, Windows 7, Windows Server 2016, 2012 R2 都可以適用。
下載 Rufus
工具名稱: Rufus
官網連結: https://rufus.ie/zh_TW/
軟體版本: 3.14 (更新於 2021/4/30)
軟體性質: 自由軟體 (免費)
介面語言: 繁體中文 (含多國語系)
系統需求: Windows 10/8.x/7/Vista/XP(32及64位元)
摘要說明: 輕鬆製作可開機的 USB 磁碟機
開啟官網連結,在下方找到下載連結。
下載的檔案,此檔案為免安裝執行檔
製作 USB 安裝隨身碟
開啟檔案前先將 USB 插入電腦裡,開啟程式後,檢查「裝置」是否為插入的 USB。
然後按「選擇」,挑選要寫入的 Windows 安裝 iso 檔案。
挑選電腦內的安裝 iso 檔,我示範的是 Windows Server 2019。
其他安裝檔例如 Windows 10 也是一樣做法,要注意選擇檔案的副檔名為 iso。
如果是 Windows 10 安裝檔也可以製作。
其他的設定選項,我採預設值,就沒有特別設定了。
如果你的主機硬碟環境與預設值不同,就需要調整「資料分割配置」與「目標系統」格式了。
確認硬碟格式正確就可以按「執行」。
此執行動作將會重新格式化 USB 內的資料,如果 USB 內有重要資料,記得先備份到其他地方。
寫入 USB 需要一點時間,大約 5 ~ 10 分鐘,因個人電腦效能而定。
完成後,就可以按「關閉」。
寫入完成的 USB 打開內容檔案,可以看到以下的程式,跟 iso 檔內容要一樣喔。
開機讀取 USB 測試
將製作好的 Windows USB安裝隨身碟插入到電腦,接著重開機,在剛開機尚未進入作業系統之前要一直按開機選單快速鍵。
開機選單快速鍵會因為不同的電腦廠牌快速鍵有所不同,我列出各廠牌的設定。
| 廠牌 | 開機選單快速鍵 |
| 宏碁 (ACER) | F12 |
| 華碩 (ASUS) | ESC |
| 技嘉 (Gigabyte) | F12 |
| HP | F9 |
| SONY | F11 |
| 聯想 (IBM) | F12 |
| 戴爾 (DELL) | F12 |
| 微星 (MSI) | F11 |
如果你試了開機選單快速鍵都無效的話,那就用原始的方法,開機時按 DEL 鍵,進去 BIOS 介面。
在 BIOS 內調整開機順序第 1 個為 USB 開機。
當開機可讀取 USB 時,就會進入 Windows 的安裝介面了。
進入這個介面,我們的 USB 可開機安裝隨身碟就製作完成了。
接著就可以順利安裝 Windows 了。
重點整理
- 使用 USB 就不會被 DVD 容量所限制
- USB 製作後還可以還原為一般儲存碟
- 使用 Rufus 製作安裝隨身碟
- 重灌時需設定為讀取隨身碟
相關學習文章
如果你在學習上有不懂的地方,需要諮詢服務,可以參考站長服務,我想辨法解決你的問題
如果文章內容有過時、不適用或錯誤的地方,幫我在下方留言通知我一下,謝謝