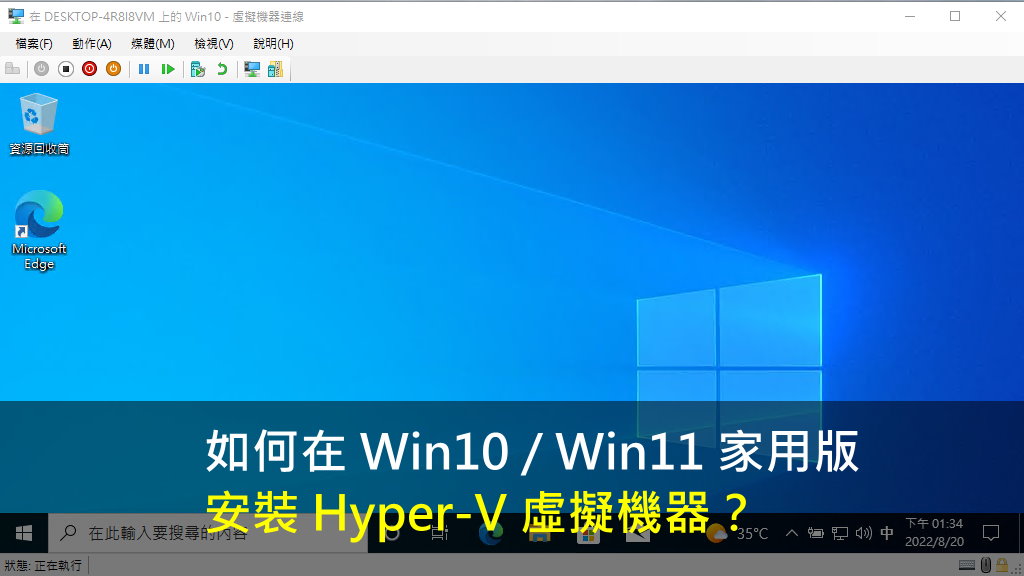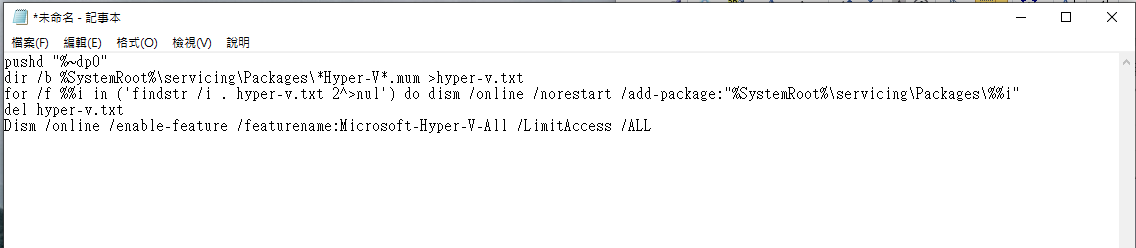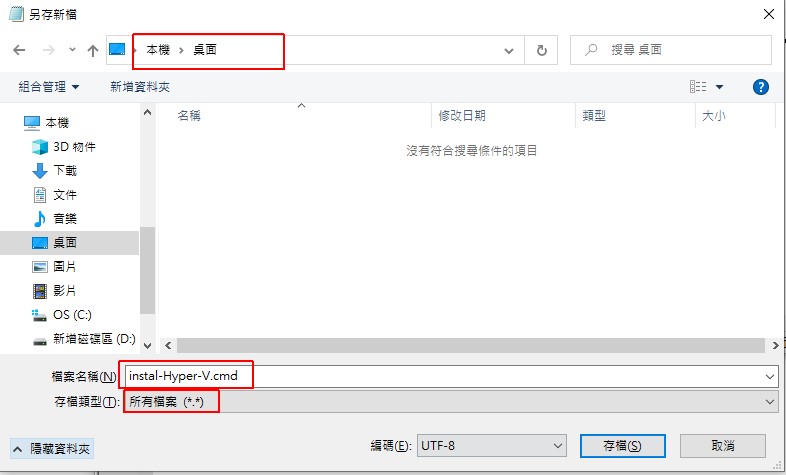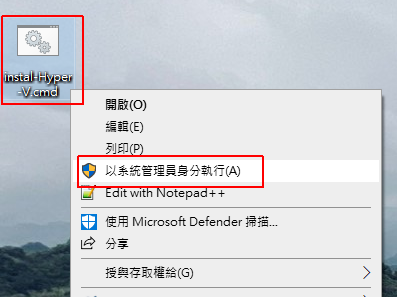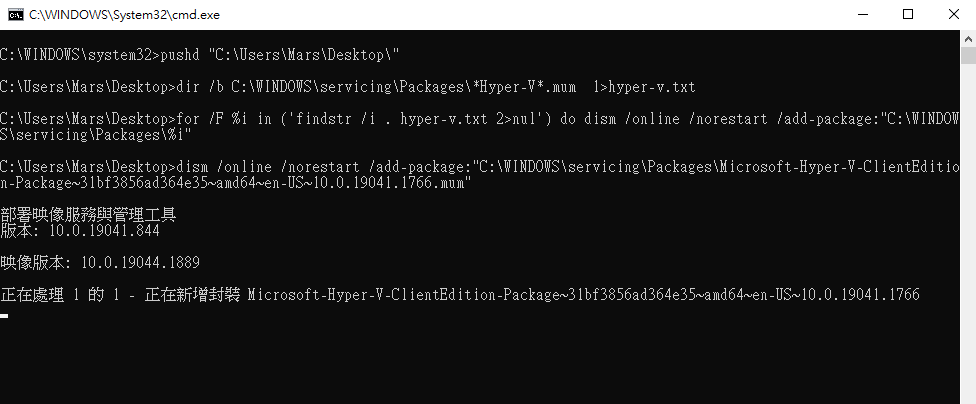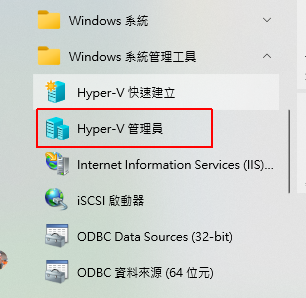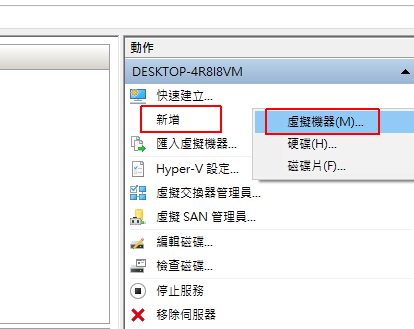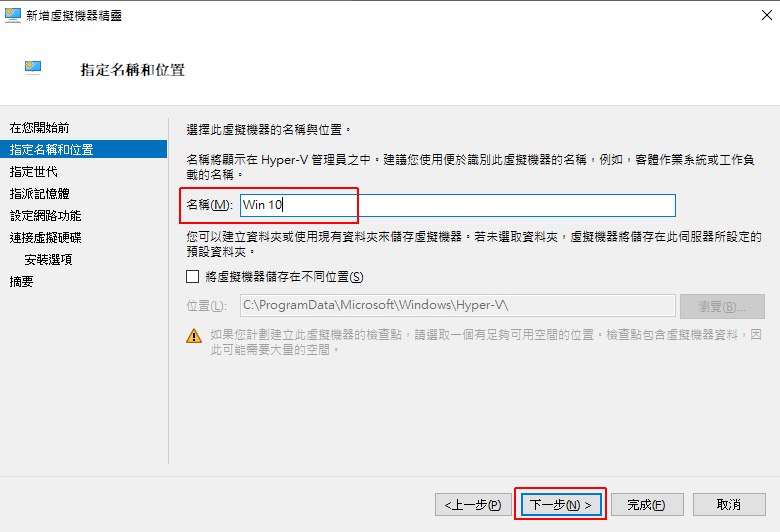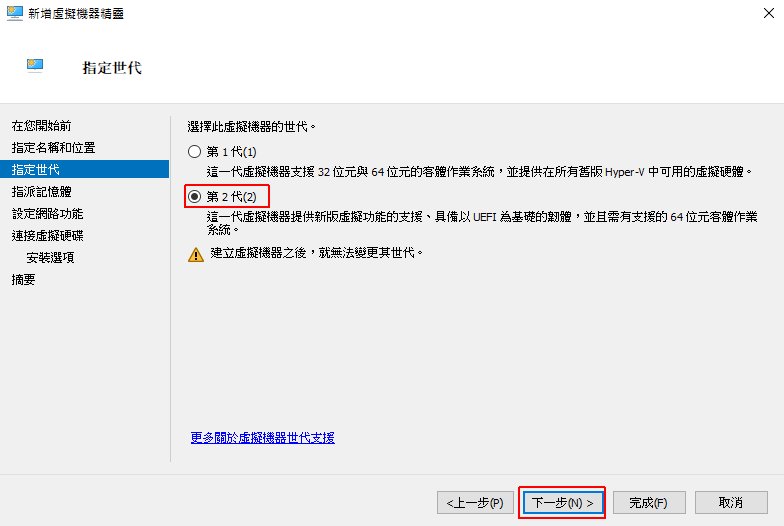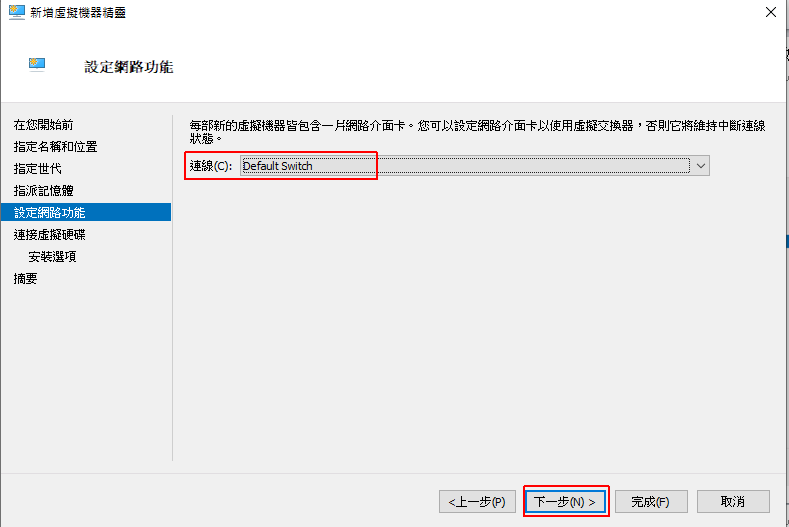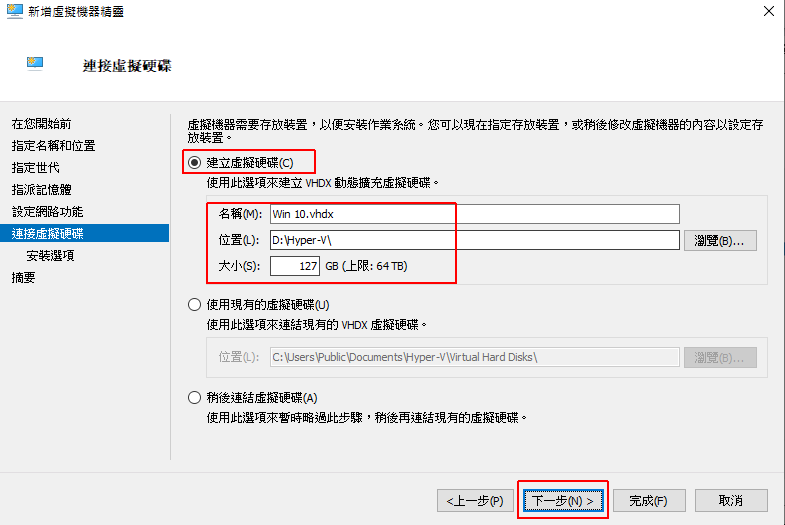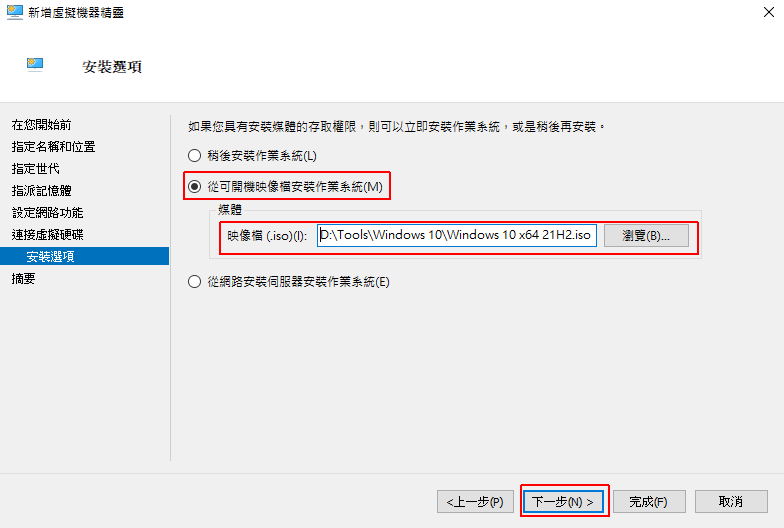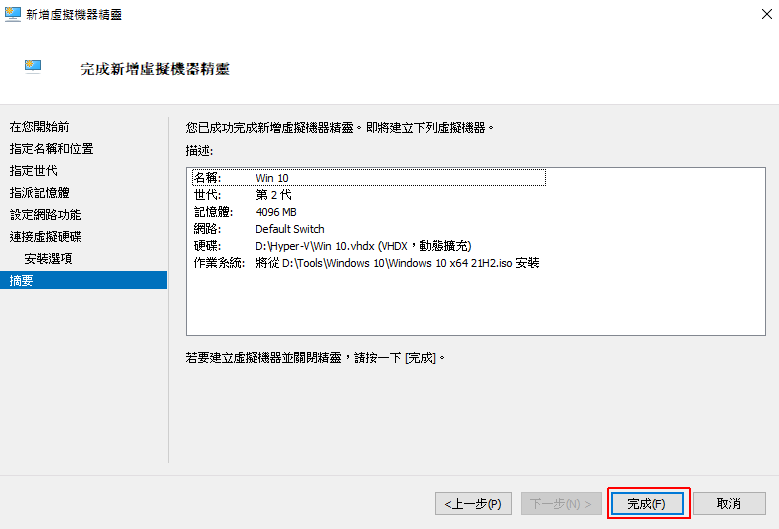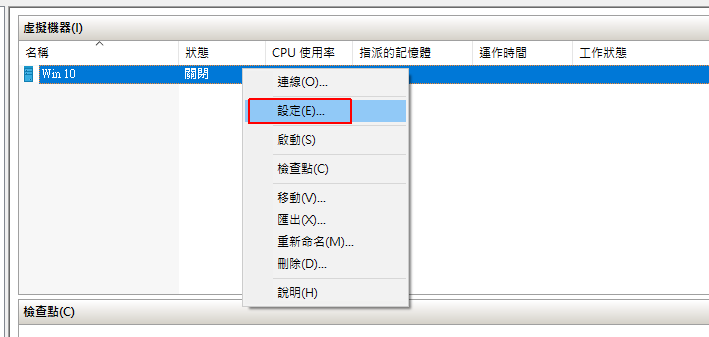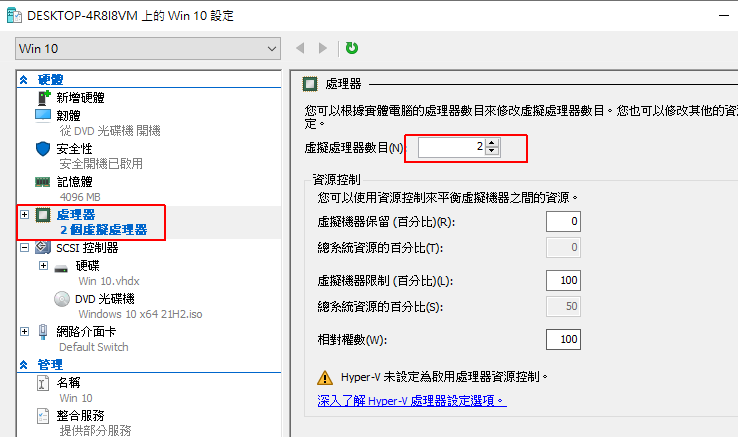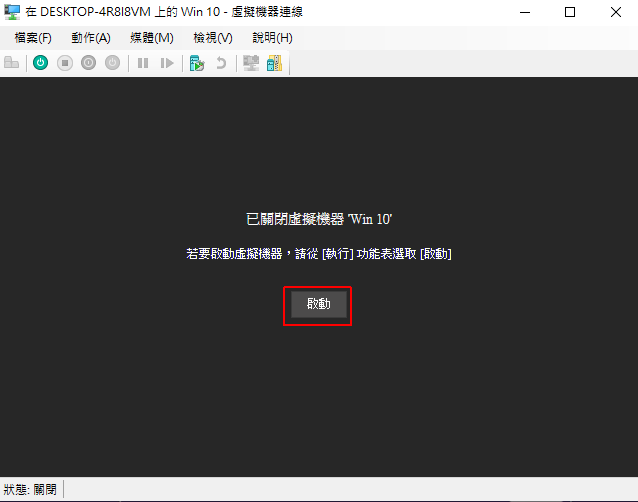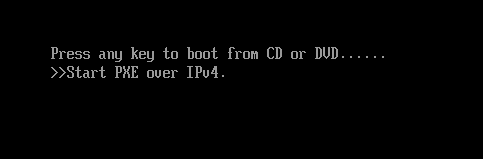如何在 Win10 / Win11 家用版安裝 Hyper-V 虛擬機器?
Hyper-V 是虛擬作業系統的工具,可以在電腦裡面再安裝作業系統,例如在 Win 10 / Win 11 裡面再安裝一個 Win 11 或 Win 10,也可以安裝 Windows Server / Linux 來測試環境。
通常我會用虛擬作業系統來測試一些程式軟體,如果軟體出問題當機或中毒,也不會影響我原本的作業系統。
有時候也會建一個新的系統,來模擬客戶的環境,安裝新的程式,等測試完了,就把整個作業系統刪除,是很好的測試方法。
而 Hyper-V 只支援專業版、企業版或教育版,在一般使用者的家用版是不支援的。
而我們可以透過修改 Windows 設定檔,來啟用這個功能,就可以免費在家用版使用這個功能。
檢查系統是否支援 Hyper-V
開啟「命令提示字元」,或是在開始輸入「cmd」也可以。

然後輸入指令「systeminfo」,然後看一下最下面的 Hyper-V 需求:
如果看到四個結果都是「是」的話,那你的電腦就可以安裝 Hyper-V。
如果你的電腦出現此訊息,不確定是否可安裝的話,你可以直接執行後面的安裝指令,如果成功安裝的話,那也表示你的電腦可安裝。
Hyper-V 只支援 64 位元作業系統,這點應該沒什麼問題,現在系統都是 64 位元了。
如果要在 Hyper-V 上操作比較順的話,建議你的記憶體至少 8 G 以上,因為建立虛擬系統要分配記憶體給它使用,如果給太少那就會跑很慢或當機,如果給太多,導致原本的系統沒記憶體也會當機,所以我建議的記憶體是原本與虛擬系統至少都要有 4 G 記憶體比較好。
安裝 Hyper-V
Windows 10 / 11 家用版沒有內建使功能,但可以透過修改設定檔來安裝,願意接受修改 Windows 設定檔的話,再執行這個指令喔,雖然我實測後是沒什麼問題,但個人執行指令修改設定檔,就要自行承擔風險喔。
1: 開啟電腦的「記事本」,在記事本內貼上指令:
|
1 2 3 4 5 |
pushd "%~dp0" dir /b %SystemRoot%\servicing\Packages\*Hyper-V*.mum >hyper-v.txt for /f %%i in ('findstr /i . hyper-v.txt 2^>nul') do dism /online /norestart /add-package:"%SystemRoot%\servicing\Packages\%%i" del hyper-v.txt Dism /online /enable-feature /featurename:Microsoft-Hyper-V-All /LimitAccess /ALL |
然後在檔案選「另存為…」
1. 選好你要放的位置
2. 將存檔類型改為「所有檔案 (*.*)」
3. 輸入檔案「instal-Hyper-V.cmd」
然後到你存放位置就會多一個檔案,然後按右鍵選「以系統管理員身份執行」
執行後就會開啟安裝程式
等待時間大約 5 – 10 分鐘左右,安裝完成後會詢問是否重開機,要等重開機後,此功能才會正式安裝完成。
執行 Hyper-V
安裝好之後,就可以在開始裡面找到「Windows 系統管理工具 > Hyper-V 管理員」
開啟之後,可以在右邊找到「新增 > 虛擬機器」
輸入虛擬機器的名稱
虛擬機世代的選擇,請參考以下:
第 1 代適用於 Windows 8 之前的作業系統,支援 32 及 64 位元,如 Windows 7、Windows XP 等等。
第 2 代適用於 Windows 8 之後的作業系統,有支援 UEFI 且為 64 位元的系統,如 Windows 8.1、Windows 10, Windows 11。
如果你的虛擬系統是 Linux 的話,可以直接選第 1 代就好。
我的範例是安裝 Windows 10,就要選第 2 代。
記憶體的設定要看你電腦可用的記憶體有多少來決定,使用 Hyper-V 本身電腦最好至少 8 G 以上,這樣可以分配 4 G 給虛擬機使用,
但是分配之前也要先檢查一下目前電腦可用記憶體有多少,簡單原則就是分配之後,至少保留 2 G 以上的可用記憶體,這樣比較不會當機。
如果要分配 4 G 的話,要輸入 4096 MB。
選擇網路介面卡,如果沒有特別設定的話,選擇「Default Switch」即可。
選擇「建立虛擬硬碟」存放位置,輸入硬碟的空間上限,這裡輸入硬碟空間是指上限,實際上會佔用本機的容量會依虛擬系統內的容量為主,剛開始安裝只會佔用基本作業系統的容量。
接著選擇「從可開機映像檔安裝作業系統」,選擇電腦內已經下載好的 *.iso 安裝檔。
完成設定
調整 CPU 核心數
接著可以調整 CPU 核心數,預設是 1 核心,這樣有點慢,你可以看你 CPU 有幾核心,可以分配一些給虛擬機使用,我覺得虛擬機器最少要 2 核心以上會比較快一點。
在剛剛新增的設定按右鍵選「設定」。
在「處理器」的項目裡,將虛擬處理器數目增加核心數,這裡要依據你的 CPU 效能來決定。
啟動 Hyper-V
接著就可以在設定檔上按右鍵選「連線」。
再按一次「啟動」
如果出現這段文字,要記得趕快按 Enter 讓它進去安裝程序,不然就會停下來了。
進去後就可以開始安裝了,接下來的步驟我就不示範了,這裡會依每個系統安裝畫面不同。
相關學習文章
- 如何從微軟官方下載 Windows 10 最新安裝 ISO 檔
- 如何建立 Windows USB 安裝隨身碟-適用 Win 10, Win Server 2019
- Google Chrome 遠端桌面如何支援存取別人的電腦
如果你在學習上有不懂的地方,需要諮詢服務,可以參考站長服務,我想辨法解決你的問題
如果文章內容有過時、不適用或錯誤的地方,幫我在下方留言通知我一下,謝謝